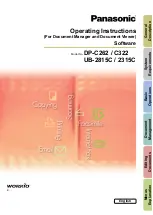Copying
B
Baassiicc C
Cooppyyiinngg
To make copies:
1. To remove previous copy settings, at the control panel, press the yellow
Clear All
button.
2. Load the original document.
•
Use the document glass for single copies or paper that cannot be fed using the document
feeder.
• Use the document feeder for multiple or single pages.
3. Touch
Copy
.
4. Use the alphanumeric keypad to enter the number of copies.
The number of copies appears on the touch screen.
• To correct the number of copies entered, on the alphanumeric keypad, press the
C
button,
then reenter the number.
• To stop a copy job, press the red
Stop
button. To continue the job, touch
Resume
. To cancel
the job, touch
Cancel
.
5. If needed, change the copy settings.
For details, refer to
.
6. To start your copy job, press the green
Start
button.
D
Dooccuum
meenntt G
Gllaassss
• Lift the document feeder cover and place the original facedown, toward the back-left corner of the
document glass.
• The original aligns to the matching paper size printed on the edge of the glass.
• The document glass accepts paper sizes from 15 x 15–297 x 432 mm (0.59 x 0.59–11.6 x 17 in.).
• The document glass automatically detects standard paper sizes.
Caution:
When you scan a bound document, do not attempt to force the document feeder
cover closed. Doing so can damage the document feeder cover.
Xerox
®
EC70 Color Copier/Printer
User Guide
45
Summary of Contents for EC70
Page 1: ...Version 1 0 December 2020 702P08571 Xerox EC70 Color Copier Printer User Guide...
Page 8: ...8 Xerox EC70 Color Copier Printer User Guide Table of Contents...
Page 18: ...18 Xerox EC70 Color Copier Printer User Guide Safety...
Page 90: ...90 Xerox EC70 Color Copier Printer User Guide Services and Functions...
Page 118: ...118 Xerox EC70 Color Copier Printer User Guide Maintenance...
Page 180: ...180 Xerox EC70 Color Copier Printer User Guide Business Ready Finisher and Booklet Maker...
Page 181: ......
Page 182: ......