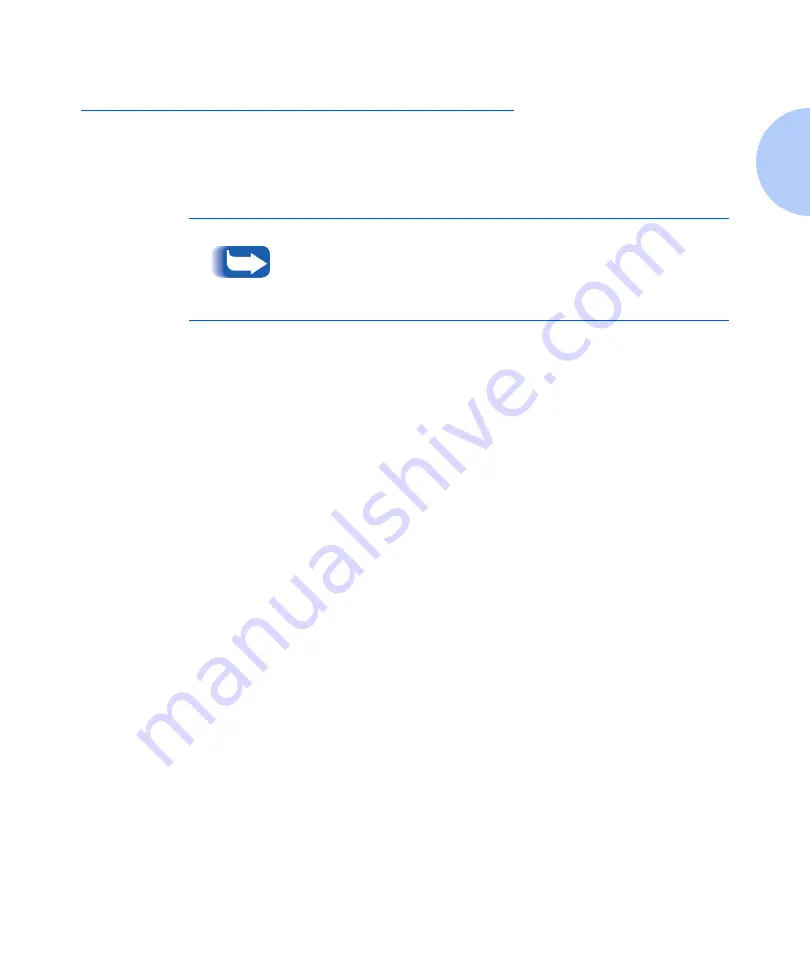
Offsetting Output
Chapter 1: Configuring the Printer
❖
1-115
Offsetting Output
The 500 Sheet Face-down Bin supports offsetting output
between successive jobs or multiple collated sets of a
single job. Offsetting is controlled from the Control Panel
(see page 3-46) or via CentreWare DP.
The following conditions must be met before offsetting
occurs between jobs:
• The offset function occurs only between successive
jobs that are both destined for the Face-down Bin.
For example, a print job may contain a banner sheet in
PCL that precedes a PostScript print job. If they are
both directed to the Face-down Bin, the banner sheet
is offset from the PostScript job. If the banner sheet is
directed to the Face-up Bin (no offset capability) and
the PostScript job is directed to the Face-down Bin,
offset does not occur between the banner sheet and
the PostScript job. If, however, the next job is directed
to the Face-down Bin, offset will occur between the
PostScript job and the next job.
The 200 Sheet Face-up Output Bin and the 10-bin Mailbox/
Collator do not support offsetting.
Summary of Contents for DocuPrint N3225
Page 1: ...The Xerox DocuPrint N3225 and N4025 Network Laser Printers System Administrator Guide ...
Page 8: ...System Administrator Guide ...
Page 144: ...Using the Finisher 1 136 System Administrator Guide ...
Page 168: ...Using the Hard Disk Drive for Secure and Proof Jobs 3 14 System Administrator Guide ...
Page 192: ...Cleaning the Printer 4 24 System Administrator Guide ...
Page 304: ...Finisher 6 62 System Administrator Guide ...
Page 305: ...Appendix A Printer Specifications A 1 Printer Specifications A p p e n d i x A ...
















































