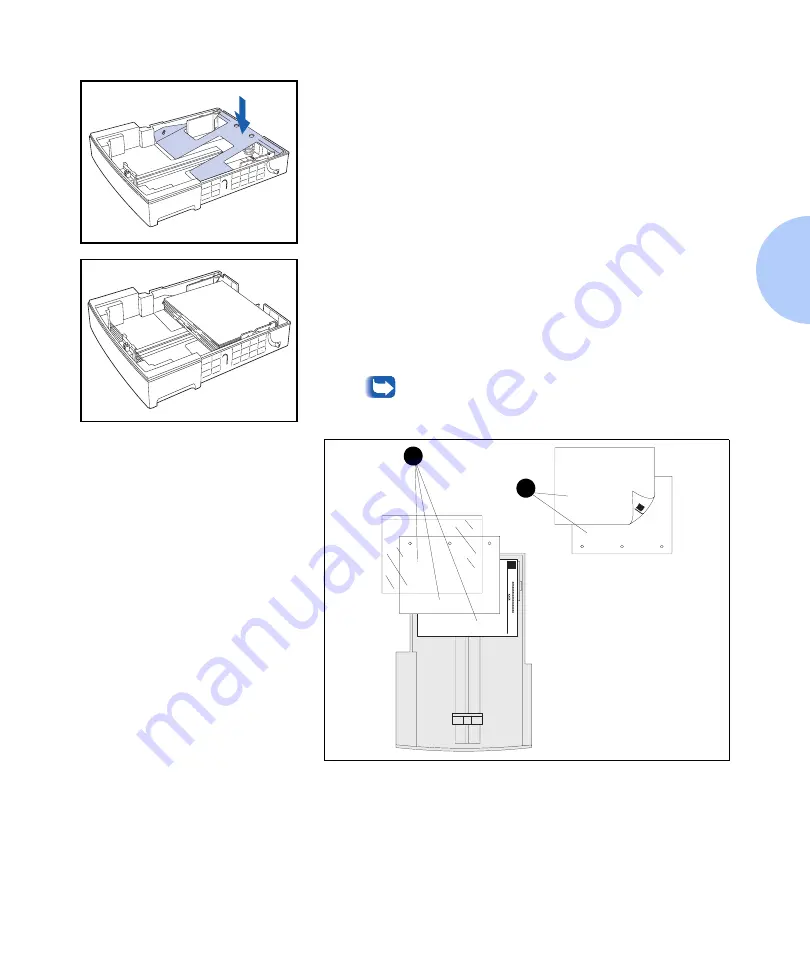
Loading Paper
Chapter 2: Loading Print Media
❖
2-11
5
If the tray’s metal base plate remains raised, press it down
to lock it.
6
Align the four corners of the paper stack and insert it into
the tray with the side to be printed on facing up (see
illustration, below, for orientation of letterhead,
transparencies and drilled paper. Make sure the paper is
placed at the center of the tray, under the retaining clips
on both sides.
To reduce the possibility of misfeeds and jams,
especially when using special stock, fan the stack
of paper before inserting it into the tray.
1
Simplex orientation
2
Duplex orientation
1
2
Summary of Contents for DocuPrint N2025
Page 1: ...The Xerox DocuPrint N2025 N2825 Network Laser Printer User Guide...
Page 28: ...Printer Documentation 1 12 User Guide...
Page 156: ...Additional Sources of Troubleshooting Assistance 5 40 User Guide...
Page 160: ...Printer Specifications A 4 User Guide...
Page 169: ...Appendix C Printer Options C 1 Printer Options A p p e n d i x C Optional Equipment C 2...
















































