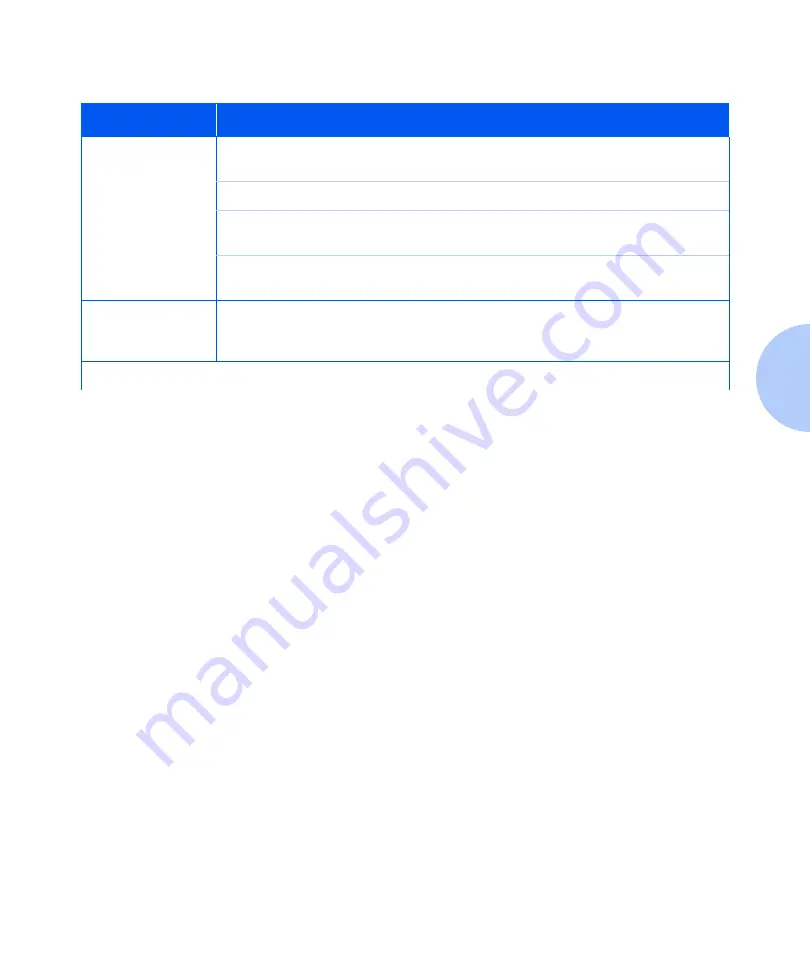
Using the Control Panel
Chapter 3: Printing
❖
3-41
Table 3.5
Control Panel Menu Options
Menu
Description and Items
Job Menu
Allows you to cancel the job currently processed by PCL or PostScript, or to force a
form feed on a partially formatted job in PCL:
Cancel Job
Cancels the job currently printing.
Form Feed
Causes a partial PCL page to be ejected when the Form Feed
LED is on.
Restart Printer
Re-boots the printer as if the power was cycled, but bypasses
power on diagnostics.
Password Menu
Allows you to enter a four digit password to enable printing of secure or proof jobs
previously sent to the printer and stored on the printer’s hard drive (and appears
only if the optional hard drive is installed).
Table 3.5 Page 1 of 14
Summary of Contents for DocuPrint N2025
Page 1: ...The Xerox DocuPrint N2025 N2825 Network Laser Printer User Guide...
Page 28: ...Printer Documentation 1 12 User Guide...
Page 156: ...Additional Sources of Troubleshooting Assistance 5 40 User Guide...
Page 160: ...Printer Specifications A 4 User Guide...
Page 169: ...Appendix C Printer Options C 1 Printer Options A p p e n d i x C Optional Equipment C 2...
















































