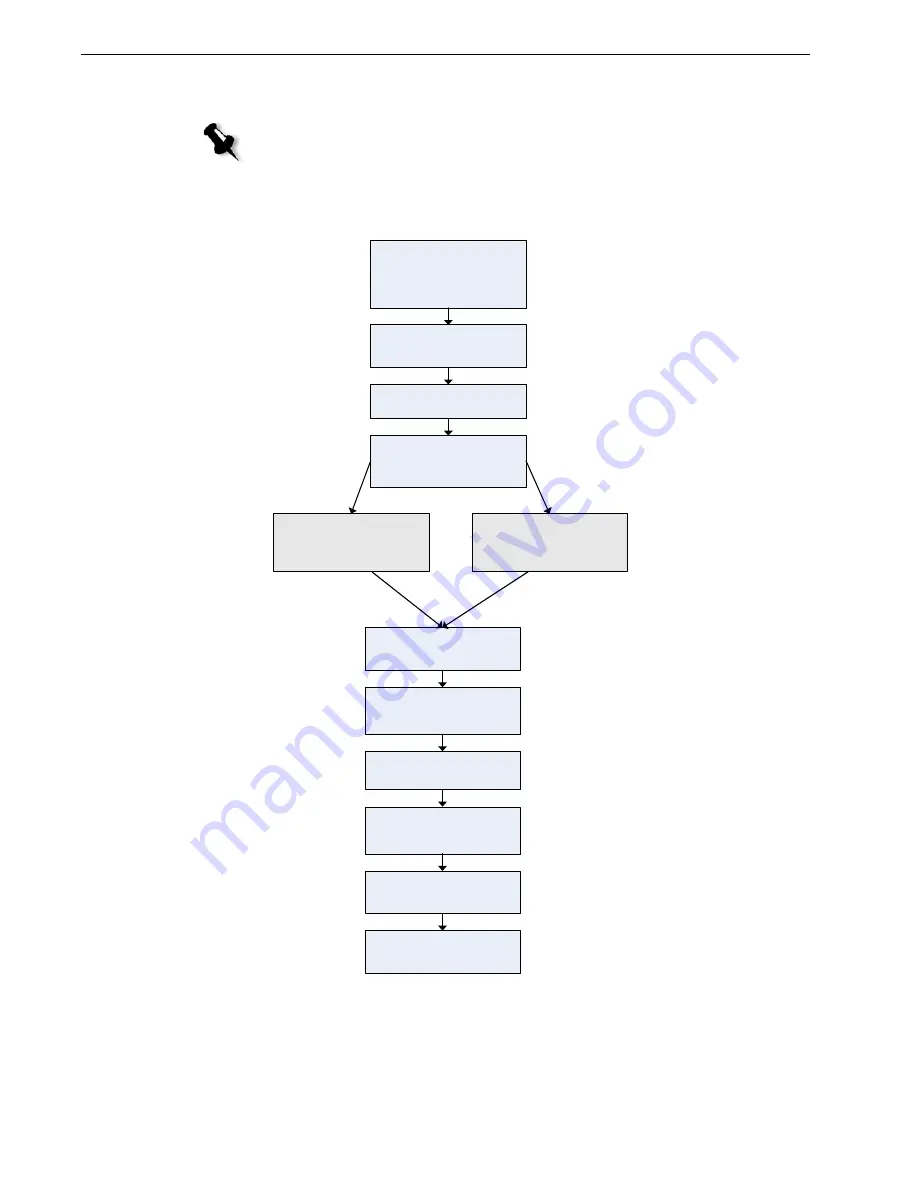
12
Spire CXP8000 Color Server 1.0 Software Installation Guide
Reinstalling the Software Complete Overwrite
We suggest that you study the following flowchart, which will assist you to establish
which procedure to perform and in what sequence.
When possible, we recommend that you back up and restore the software. That
is, in cases other than system crash or system disk replacement. For more
information, see
Backing Up and Restoring the Software
on page 4.
Reinstall the operating
system (Windows XP)
Stripe the Disks
Reinstall the Creo application
Use the Configuration Wizard
First Time Configuration
(if recovery fails or no backup
is available)
DFE Configuration Recovery
(if backup is available)
Install virus protection
software
(highly recommended)
Install Novell Client for Spire
(if required)
Enable UNIX connectivity
(if required)
Perform a test print
Activate Windows XP
Back up the Creo system
partition






























