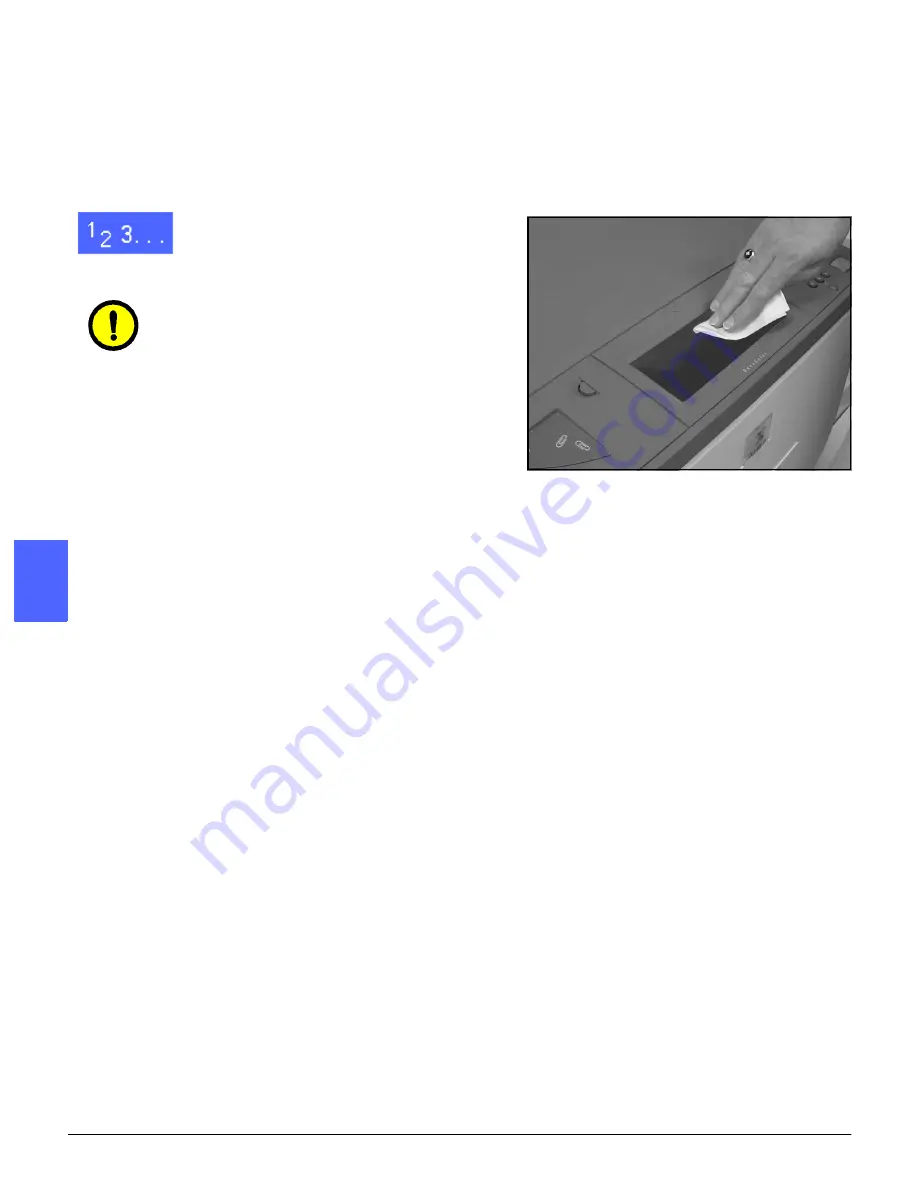
MAINTENANCE
4–2
DOCUCOLOR 12 PRINTER SYSTEM ADMINISTRATION GUIDE
1
2
4
5
6
7
4
Cleaning the Touch Screen
Clean the Touch Screen before the warm up cycle
at the start of each day. Remove all dust and
fingerprints.
Wipe the Touch Screen with a clean, lint-free
cloth.
CAUTION: To avoid damage to the Touch Screen,
do not use any Xerox or Xerox Europe cleaner,
water, or any commercial cleaner on the Touch
Screen or on the hard button Control Panel.
Figure 1: Cleaning the Touch Screen






























