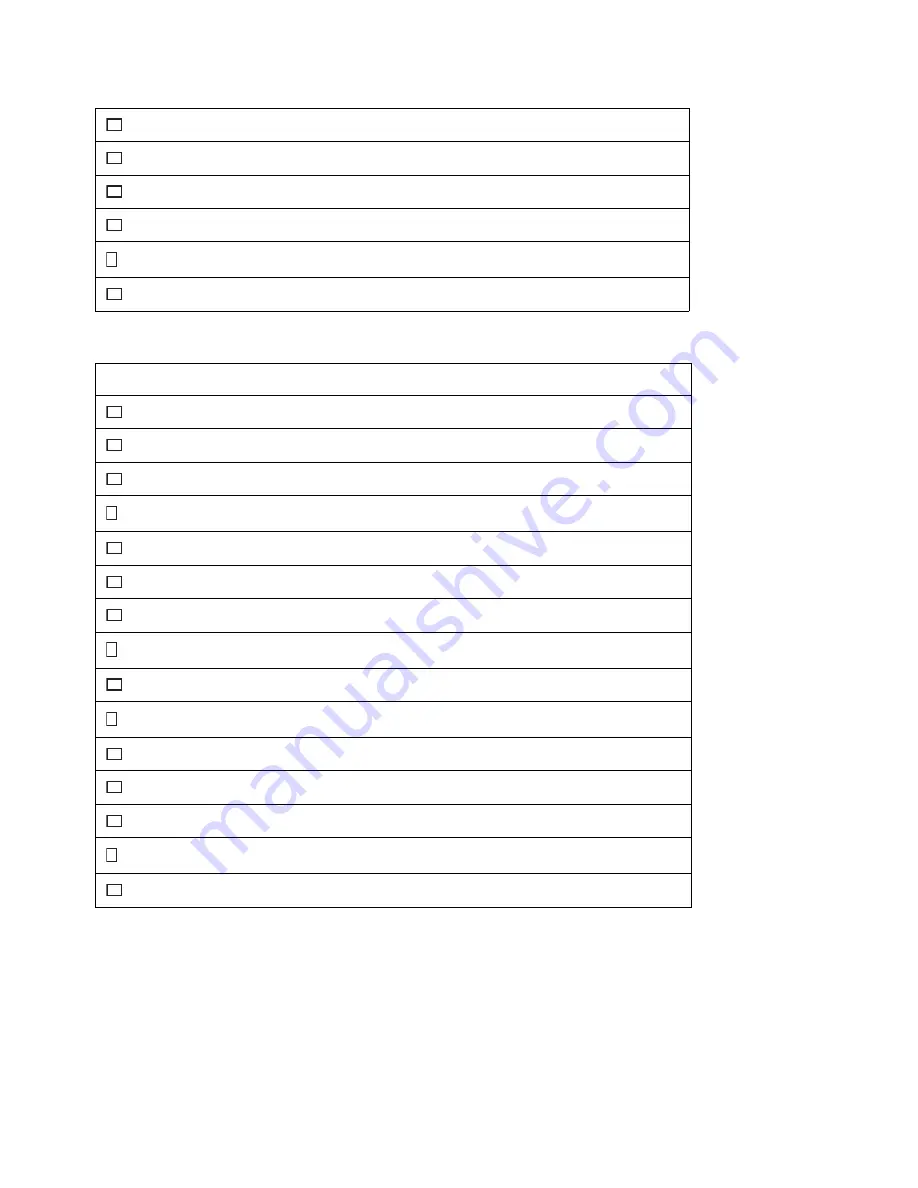
Tools
Xerox
®
DocuCentre
®
SC2020
User Guide
194
inch series
Note:
When [Auto] is selected, the device assumes that the document size is the size of the print
media loaded in Tray 1 or Tray 5 (bypass).
Original Type
Purpose: To select the copy image quality.
16K (195 x 270 mm)
Tabloid (11 x 17")
Legal (8.5 x 14")
Folio (8.5 x 13")
Letter (8.5 x 11")
Letter (8.5 x 11")
Auto
Tabloid (11 x 17")
Legal (8.5 x 14")
Folio (8.5 x 13")
Letter (8.5 x 11")
Letter (8.5 x 11")
A3 (297 x 420 mm)
B4 (257 x 364 mm)
A4 (297 x 210 mm)
A4 (210 x 297 mm)
B5 (257 x 182 mm)
B5 (182 x 257 mm)
A5 (148 x 210 mm)
8K (270 x 390 mm)
16K (270 x 195 mm)
16K (195 x 270 mm)
Summary of Contents for DocuCentre SC2020
Page 1: ...Xerox DocuCentre SC2020 User Guide...
Page 3: ......
Page 28: ...Before Using the Device Xerox DocuCentre SC2020 User Guide 25...
Page 44: ...Environment Settings Xerox DocuCentre SC2020 User Guide 41...
Page 126: ...Fax Xerox DocuCentre SC2020 User Guide 123...
Page 154: ...Print Xerox DocuCentre SC2020 User Guide 151...
Page 258: ...Maintenance Xerox DocuCentre SC2020 User Guide 255...
Page 300: ...Problem Solving Xerox DocuCentre SC2020 User Guide 297...
Page 319: ...Xerox DocuCentre SC2020 User Guide 316...
Page 320: ...Xerox DocuCentre SC2020 User Guide 317...
Page 321: ......
Page 322: ......
















































