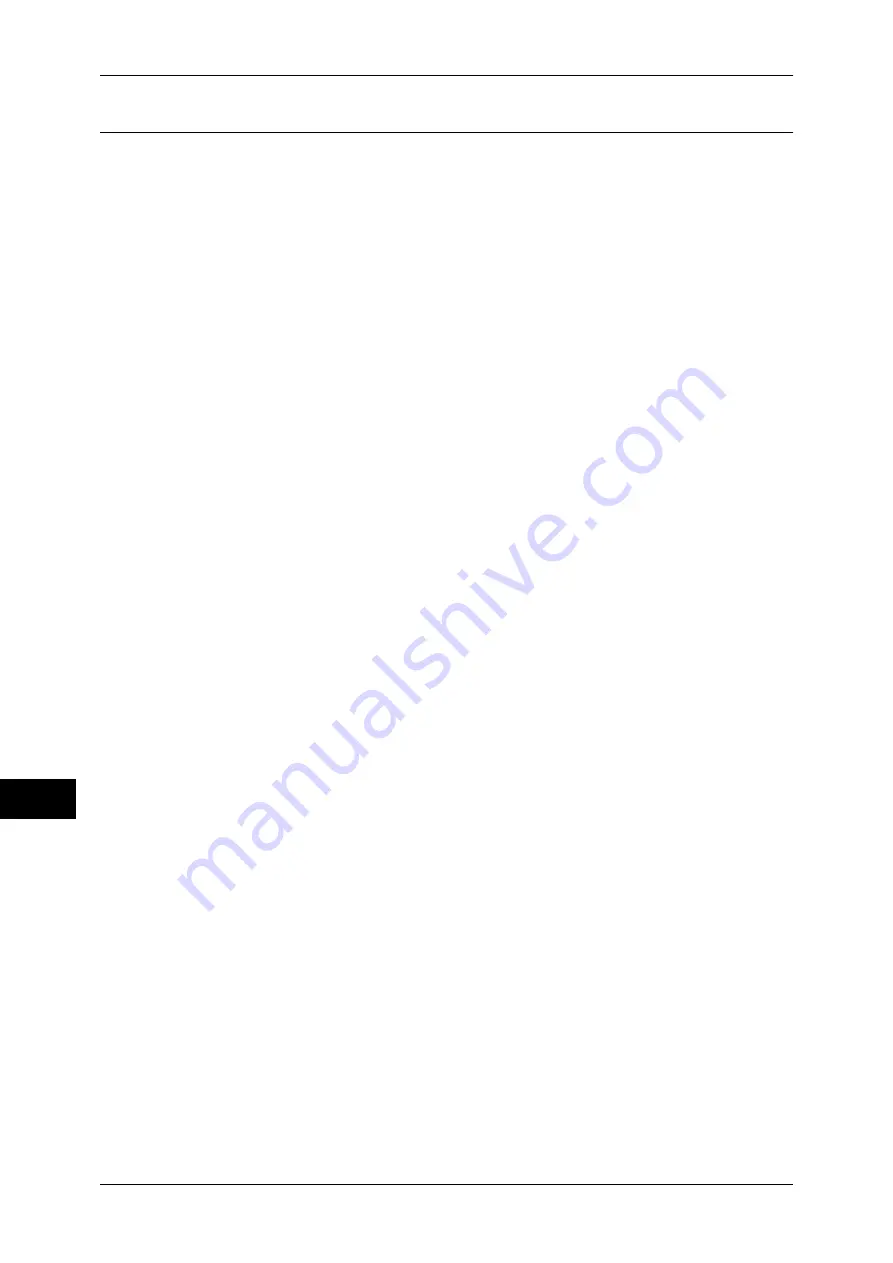
11 Using the Server Fax Service
272
Usin
g
t
h
e Se
rver
F
a
x Se
rvic
e
11
Step 2 Setting the Server Fax Feature
Enable the Server Fax feature and set the file destination. The following procedure
explains how to set them on CentreWare Internet Services.
For information on how to use CentreWare Internet Services, refer to "Setting Items Using CentreWare
Internet Services" (P.219).
1
Start a web browser.
2
Enter the machine's IP address or the Internet address to the address box on the
browser, and click [Enter].
z
Example of the IP address entry
http://192.168.1.1/ (IPv4)
http://[2001:DB8::1234] (IPv6)
z
Example of the Internet address entry
http://myhost.example.com/
Note
•
When specifying a port number, add “:” and the port number to the end of the Internet
address.
3
Click the [Properties] tab.
4
Click [+] on the left of [Services] to display the items in the folder.
5
Click [+] on the left of [Fax] to display the items in the folder.
6
On the tree in the left frame, click
[
General].
7
On the [General] screen, set [Scan File Transfer Report] under [Fax].
8
Set [Optional Information] under [Job Log].
9
Click [Apply] to reflect the settings.
10
On the tree in the left frame, click [Fax Repository Setup].
11
On the [Fax Repository Setup] screen, set the items under [Fax Destination].
12
Select a protocol.
Note
•
When [FTP] or [SMB] is selected, faxes will be sent to the destination specified under [File
Destination]. When [SMTP] is selected, faxes will be sent to the destination specified in the
E-mail settings.
For details on this setting, refer to the CentreWare Internet Services help.
When [FTP] or [SMB] is selected
Set the repository server that is to be used for the Server Fax feature.
z
IP Address/Host Name and Port (If the port number is blank, the default port number
(FTP:21 or SMB:139) will be used.)
z
Share (SMB only)
z
Document Path
z
Login Name
z
Password
z
Retype Password
















































