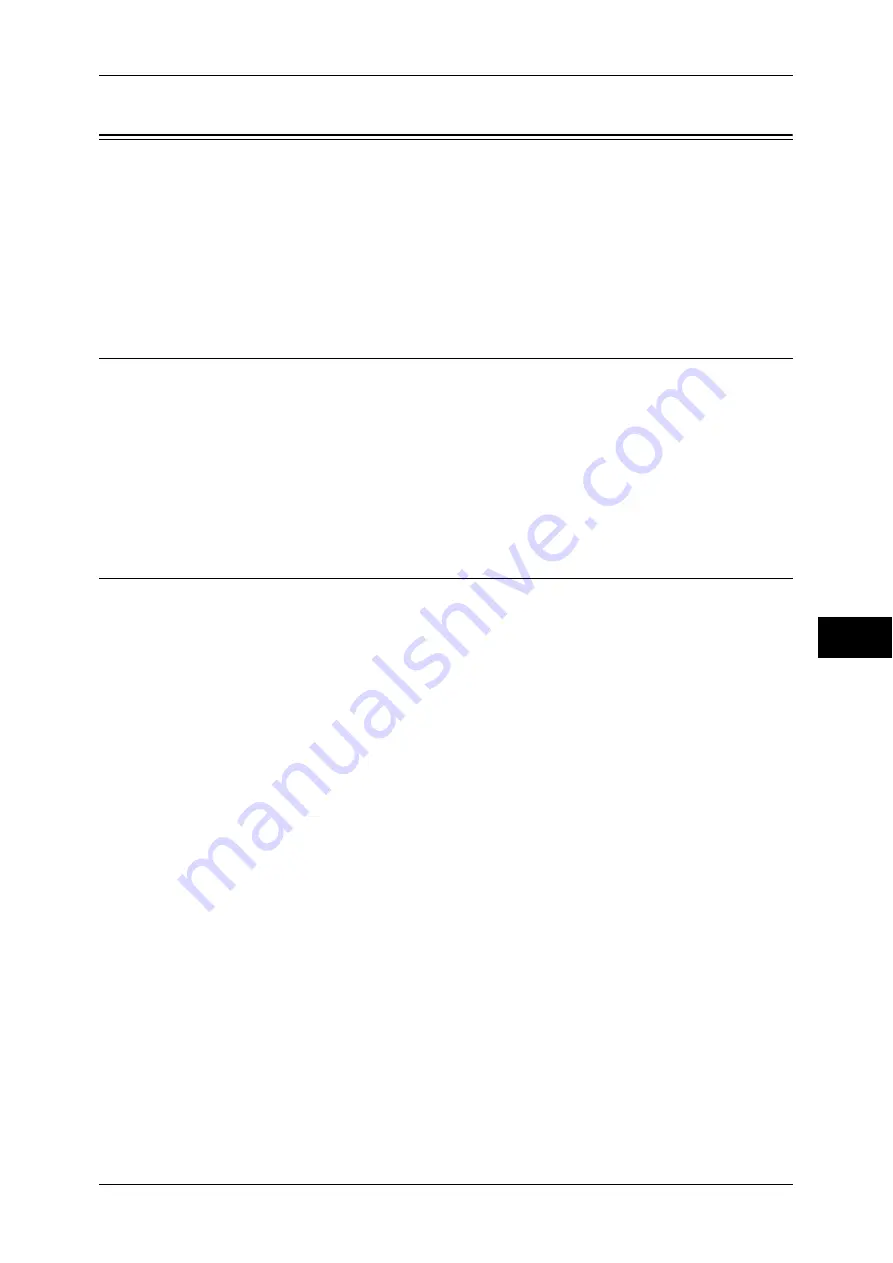
Installation When Using USB Port
227
Pr
in
te
r En
vi
ronm
en
t Se
tt
ings
7
Installation When Using USB Port
This section describes how to install the machine by using an USB interface.
The following shows the reference section for each item.
Step 1 Preparations................................................................................................................... 227
Step 2 Configuration on the Machine ...................................................................................... 227
Step 3 Configuration on the Computer .................................................................................... 228
CentreWare Internet Services Setting Items ............................................................................ 228
Step 1 Preparations
Prepare the following items to install the machine when using a USB interface.
z
USB cable
z
CD-ROM of the Driver CD Kit (provided with the machine)
z
USB port (optional)
z
Adobe PostScript 3 Kit (optional) - this is required only when using a Macintosh
computer
Step 2 Configuration on the Machine
The following describes the configuration procedure to use a USB interface on the
machine. For more information, refer to "USB" (P.134)
Note
•
To print binary data by using a USB interface, set [Adobe Communication Protocol] to
[RAW].
The configuration can also be performed using CentreWare Internet Services. For the items that can be
configured using CentreWare Internet Services, refer to "CentreWare Internet Services Setting Items"
(P.228).
1
Display the [Tools] screen.
1) Press the <Log In/Out> button.
2) Enter the system administrator’s user ID with the numeric keypad or a keyboard,
and select [Enter].
When a passcode is required, select [Next Input] and enter the system
administrator’s passcode, then select [Enter].
Note
•
The default user ID is "11111".
•
The default passcode is "x-admin".
3) Select [Tools].
2
Enabling the USB port on the machine.
1) Select [Connectivity & Network Setup].
2) Select [Port Settings].
3) Select [USB], and select [Change Settings].
4) Select [Port Status], and select [Change Settings].
5) Select [Enabled], then select [Save].
3
Configure other USB settings as necessary.






























