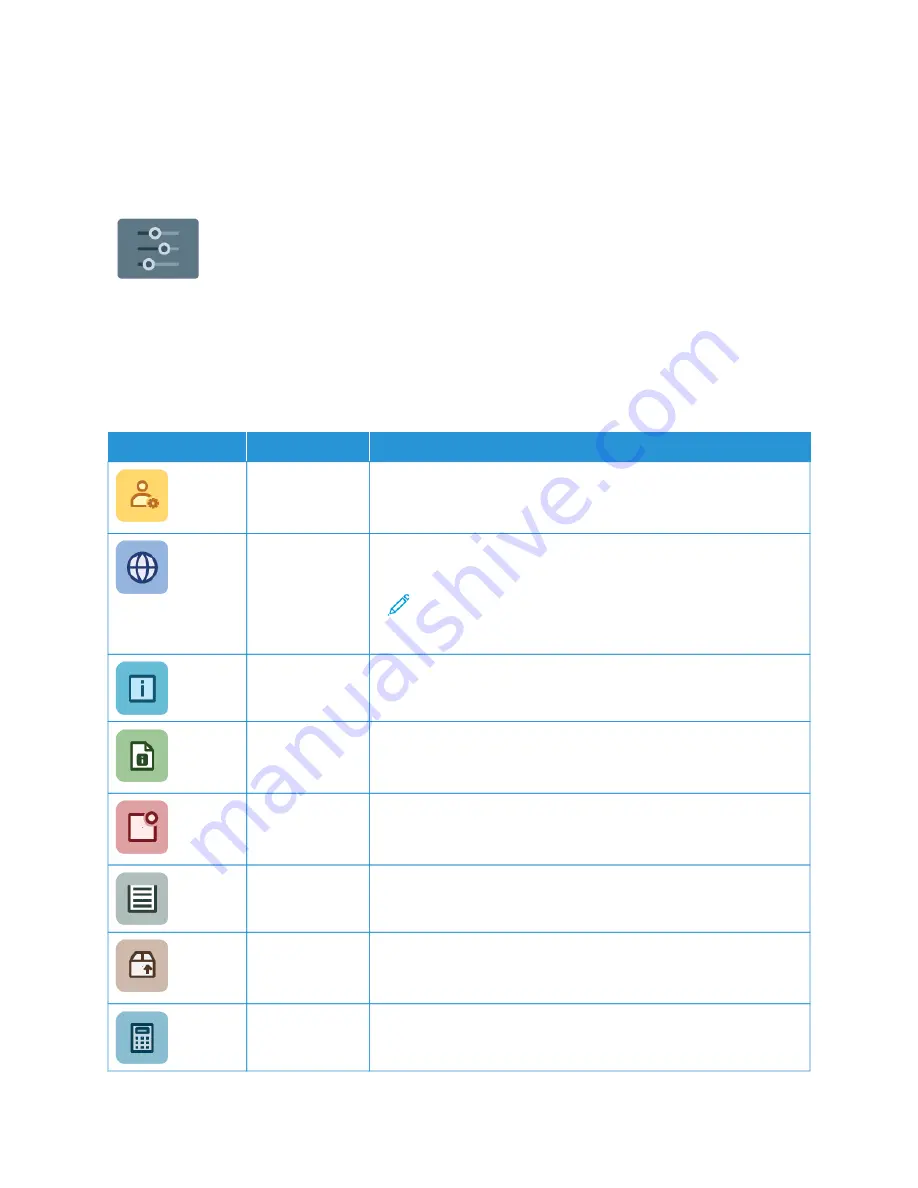
Device
D E V I C E OV E RV I E W
The Device App gives you access to information about your printer, including the serial
number and model. You can view the status of the paper trays, billing and supplies
information, and print information pages.
Many Device options can be configured to meet your individual needs. For details about configuring all of the
Device settings, refer to the
System Administrator Guide
at
www.xerox.com/office/ALB81XXdocs
Device Options
The following device options are available:
O
OPPTTIIO
ON
N
D
DEESSC
CRRIIPPTTIIO
ON
N
Admin
Personalization
Settings
For logged-in users, Personalization Settings provides access to the
PPeerrssoonnaalliizzeedd LLaanngguuaaggee and M
Maannaaggee SSuuggggeessttiioonnss options. For
more information about Personalization settings, refer to
Language
Pressing the Language button allows you to set the language that
appears on the control panel touch screen.
Note: Sometimes this option is hidden from view. For details,
see the
System Administrator Guide
at
About
The About option provides an overview of your device, the device
serial number, and information about current settings.
Information
Pages
Your printer has a set of information pages that you can print. These
pages include configuration and font information, demonstration
pages, and more.
Notifications
Use the Notifications option to see details of any current alerts or
errors on the device. A Fault History option displays fault codes and
the date that they occurred on the device.
Paper Trays
Use the Paper Trays option to see the paper size, type, and color set
for each paper tray and the tray-capacity status.
Supplies
Use the Supplies section to monitor the status of the components you
can replace. The supply level and estimated number of impressions or
days that remain for each unit is displayed.
Billing/Usage
Use the Billing/Usage option to view the serial number and the total
number of impressions your device has made.
Xerox
®
AltaLink
®
B8145/B8155/B8170 Series Multifunction Printer User Guide
85
Summary of Contents for AltaLink B8145
Page 20: ...20 Xerox AltaLink B8145 B8155 B8170 Series Multifunction Printer User Guide Safety ...
Page 64: ...64 Xerox AltaLink B8145 B8155 B8170 Series Multifunction Printer User Guide Getting Started ...
Page 158: ...158 Xerox AltaLink B8145 B8155 B8170 Series Multifunction Printer User Guide Xerox Apps ...
Page 192: ...192 Xerox AltaLink B8145 B8155 B8170 Series Multifunction Printer User Guide Printing ...
Page 230: ...230 Xerox AltaLink B8145 B8155 B8170 Series Multifunction Printer User Guide Paper and Media ...
Page 374: ...374 Xerox AltaLink B8145 B8155 B8170 Series Multifunction Printer User Guide Specifications ...
Page 400: ...400 Xerox AltaLink B8145 B8155 B8170 Series Multifunction Printer User Guide Product Symbols ...
Page 417: ......
Page 418: ......
















































