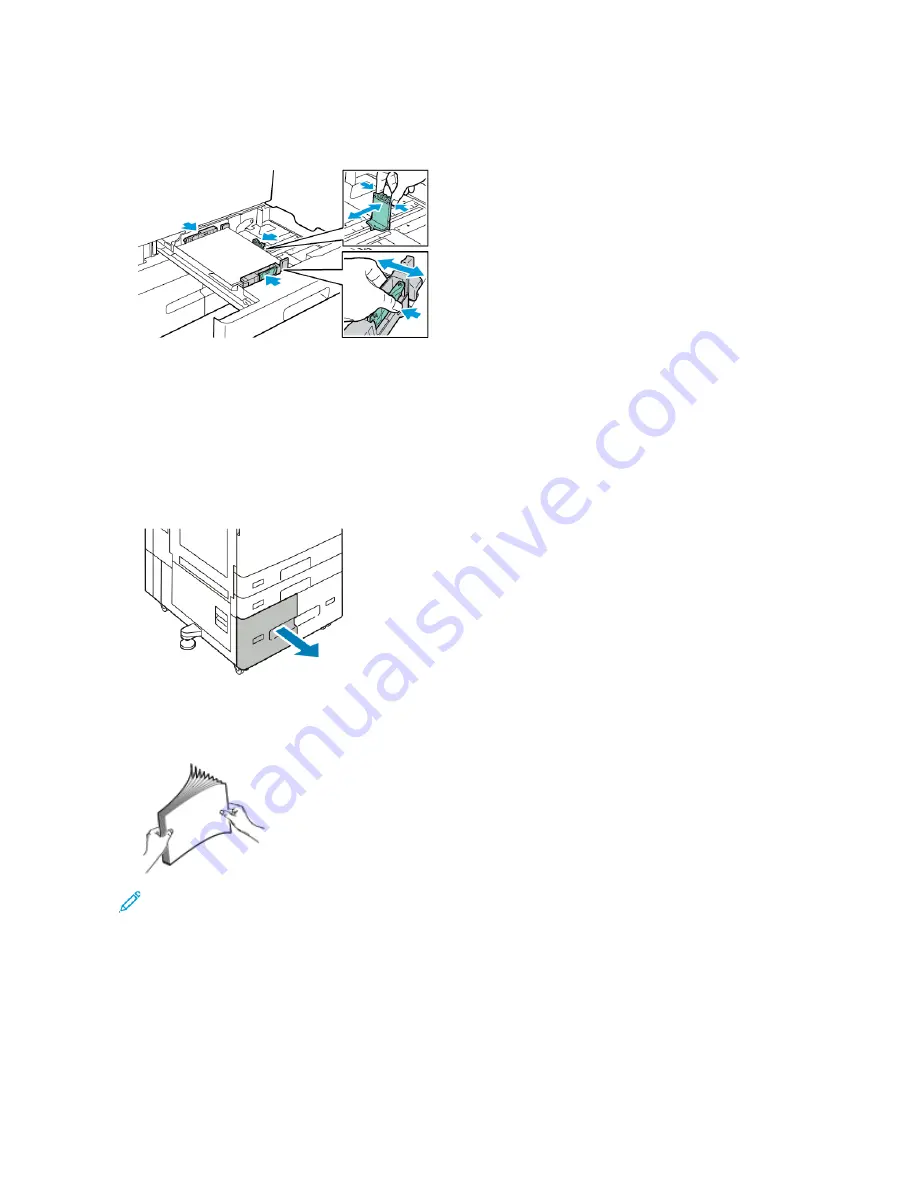
5.
Load the custom-size paper in the tray.
6.
To engage the fine-adjustment block, pinch the levers and slide the guides inward.
LO A D I N G PA P E R I N T R AYS 3 A N D 4 O F T H E TA N D E M T R AY M O D U L E
The control panel displays a warning message when the paper in the tray is in short supply, or when a tray is empty.
To change the paper size in Trays 3 and 4, refer to
Configuring Trays 3 and 4 of the Tandem Tray Module
.
To load the paper in Trays 3 and 4 of the Tandem Tray Module:
1.
Pull out the tray until it stops. Wait for the tray to lower and stop.
2.
Fan the edges of the paper before you load it into the paper trays. The procedure separates any sheets of
paper that are stuck together and reduces the possibility of paper jams.
Note: To avoid paper jams and misfeeds, do not remove the packaging from the paper until you are ready
to use it.
Xerox
®
AltaLink
®
B8145/B8155/B8170 Series Multifunction Printer User Guide
211
Summary of Contents for AltaLink B8145
Page 20: ...20 Xerox AltaLink B8145 B8155 B8170 Series Multifunction Printer User Guide Safety ...
Page 64: ...64 Xerox AltaLink B8145 B8155 B8170 Series Multifunction Printer User Guide Getting Started ...
Page 158: ...158 Xerox AltaLink B8145 B8155 B8170 Series Multifunction Printer User Guide Xerox Apps ...
Page 192: ...192 Xerox AltaLink B8145 B8155 B8170 Series Multifunction Printer User Guide Printing ...
Page 230: ...230 Xerox AltaLink B8145 B8155 B8170 Series Multifunction Printer User Guide Paper and Media ...
Page 374: ...374 Xerox AltaLink B8145 B8155 B8170 Series Multifunction Printer User Guide Specifications ...
Page 400: ...400 Xerox AltaLink B8145 B8155 B8170 Series Multifunction Printer User Guide Product Symbols ...
Page 417: ......
Page 418: ......
















































