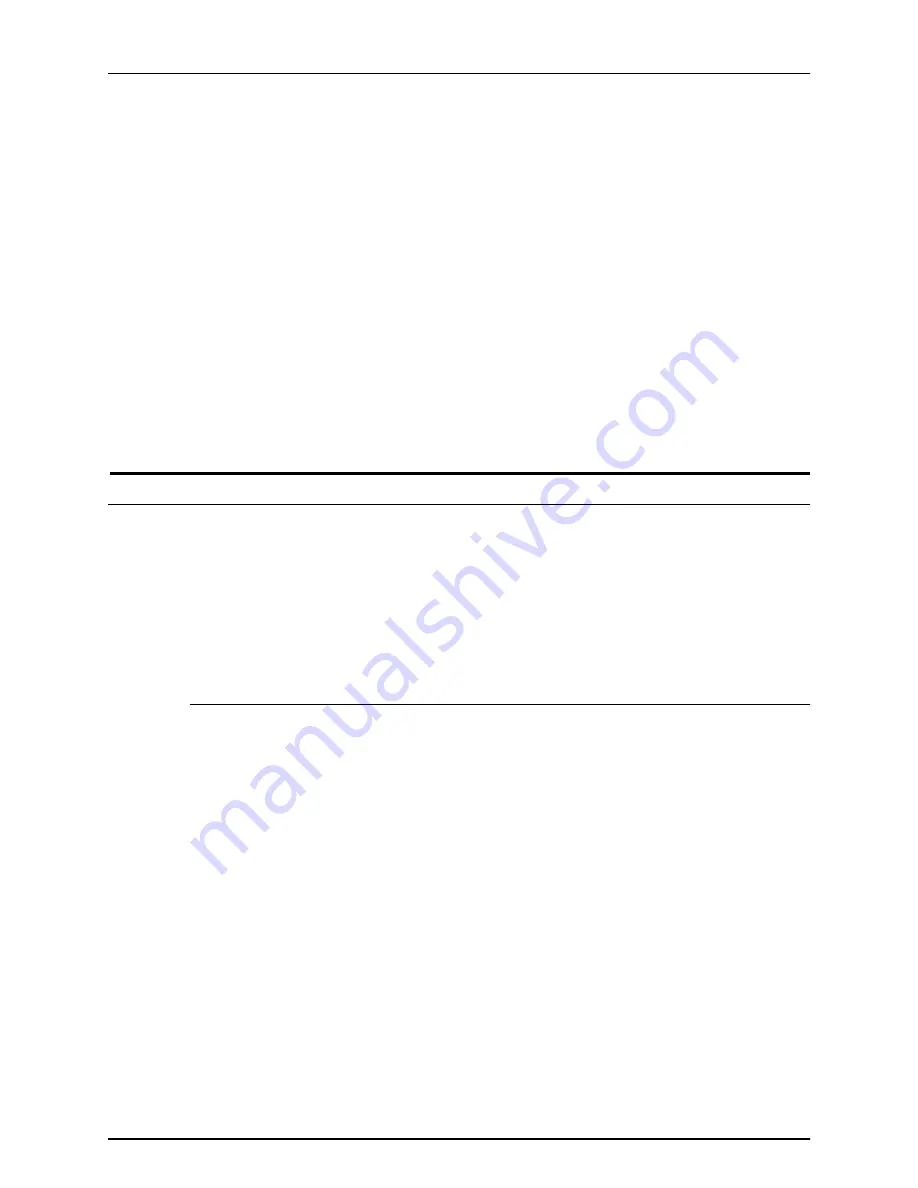
Managing and printing jobs from the Tape Client
2-4
Tape Client Job Submission Guide
Saving a tape
client setup
You can save a tape client setup including the following areas of
the Tape Client window:
•
Input Device
•
Output Control
•
End of Job
•
Document
To save a tape client setup:
•
Click Save Setup in the Job Setup area to save the setup
under its current name, or
•
Click Save As... in the Job Setup area to save the setup
under a new name.
To delete a tape client setup, click Delete.
Preparing to print a tape job
This section describes tasks that you perform to access the Tape
Client and set up a tape job for printing.
NOTE: The parameters that you specify on the Tape Client
window override the settings of the queue to which the job is
sent.
Importing resource files
In order to print a job from tape, the resources (forms, fonts,
JDLs, JDEs, etc.) that are required by the job must be loaded in
the “lcds” resources folder on the DP 2000 Series EPS system
disk. If any of the resources that are needed for your job are
missing from this folder, you must import them from the media on
which they reside (diskette, tape, or another folder in the UNIX
file system on the DP EPS controller). To import resource files to
the “lcds” folder:
1. Click Administration on the DocuSP Print Services window.
2. Click the Lcds Resources tab to display the list of resources
that are currently in the “lcds” folder.






























