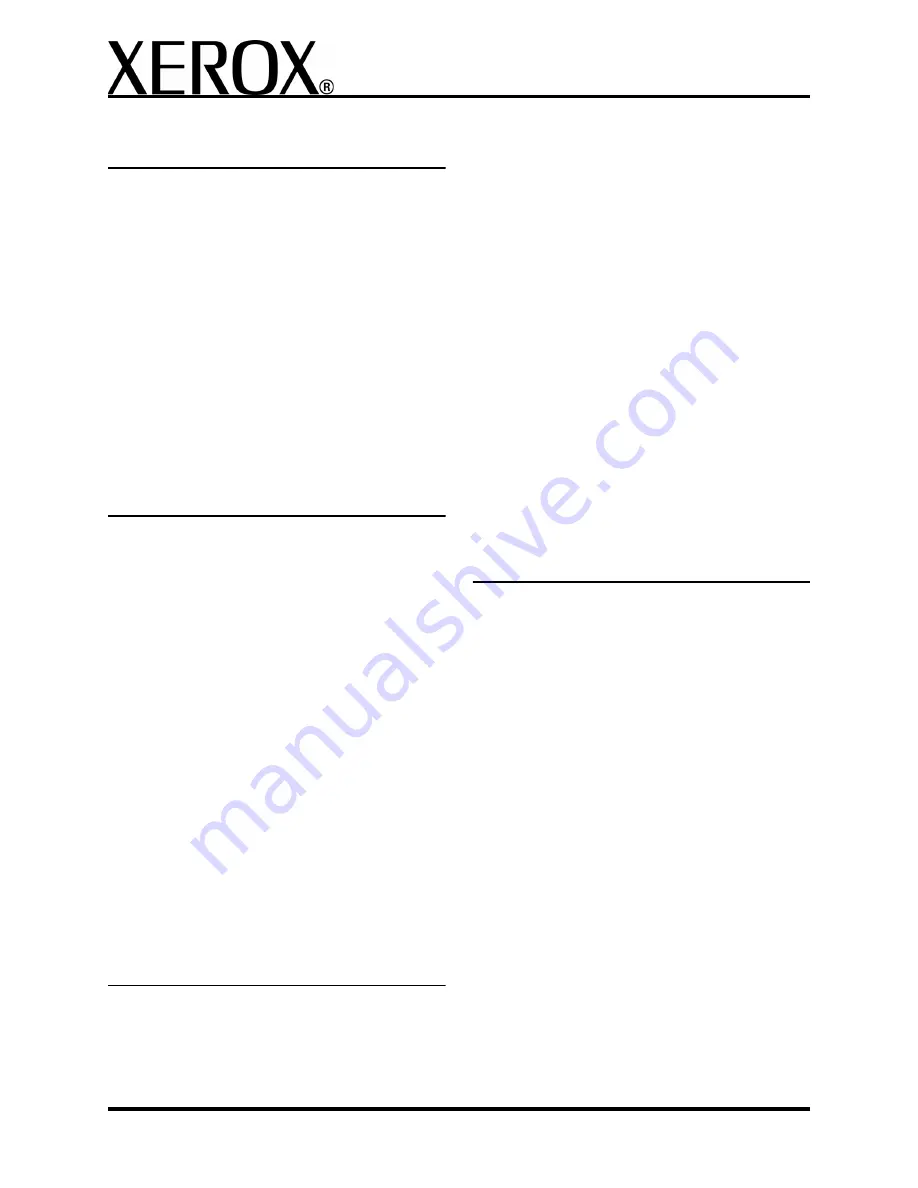
XEROX
4595 Copier/Printer Basic Navigation
Quick Reference for Administrators
701P46249, Version 1.0, April 2007
6
Set/change the Power Saver time
interval
1. Press the Log In/Out button.
2. Enter the System Administrator Login ID and
select
Confirm
.
3. Select
System Settings
>
System Settings
>
Common Settings
>
Machine Clock/Timers
.
4. Select
Auto Power Saver
>
Change Set-
tings
.
5. Enter the desired time interval for the Low
Power Mode and the Sleep Mode (two sepa-
rate modes).
6. Select
Save
.
7. Select
Close/Exit
until you exit the System
Administration mode.
Set/change the Screen Defaults
1. Press the Log In/Out button.
2. Enter the System Administrator Login ID and
select
Confirm
.
3. Select
System Settings
>
System Settings
>
Common Settings
>
Screen Defaults
.
4. Select the desired Screen Defaults feature and
Change Settings
.
5. Select the desired options/settings for that fea-
ture and select
Save
to return to the Screen
Defaults window.
6. Repeat steps 4 and 5 for other Screen Defaults
features, including:
•
Custom Button 1-3
•
All Services
•
All Services - Additional Features
•
Job Type on Job Status screen
7. Select
Close/Exit
until you exit the System
Administration mode.
Set/change the default Paper Tray
Attributes
1. Press the Log In/Out button.
2. Enter the System Administrator Login ID and
select
Confirm
.
3. Select
System Settings
>
System Settings
>
Common Settings
>
Paper Tray Settings
.
4. Select
Paper Tray Attributes
.
5. Select the desired paper tray and
Change Set-
tings
.
6. If necessary, select
Paper Size
>
Auto Size
Detect
or
Variable
.
7. Select
Save
.
8. Select
Paper Type/Color
and the desired
Paper Type and if applicable, the Paper Color.
9. Select
Save
.
10. Select
Save
to return to the Tray screen.
11. Select
Save
again to return to the Paper Tray
Attributes screen.
12. Repeat Steps 5-11 for the other trays.
13. Select
Close/Exit
until you exit the System
Administration mode.
Set/change the System Adminis-
trator Login ID and Password
1. Press the Log In/Out button.
2. Enter the System Administrator Login ID and
select
Confirm
.
3. Select
System Settings
>
System Adminis-
trator Settings
.
4. Select
System Administrator Login ID
.
5. Select
On
and
Keyboard
.
6. Enter the new System Administrator Login ID
and then re-enter it a second time.
7. Select
Save
.
8. From the System Administrator Settings win-
dow, select
System Administrator Pass-
word
.
9. Select
Keyboard
.
10. Enter the new password and then re-enter it a
second time.
11. Select
Save
.
12. Select
Close/Exit
until you exit the System
Administration mode.






