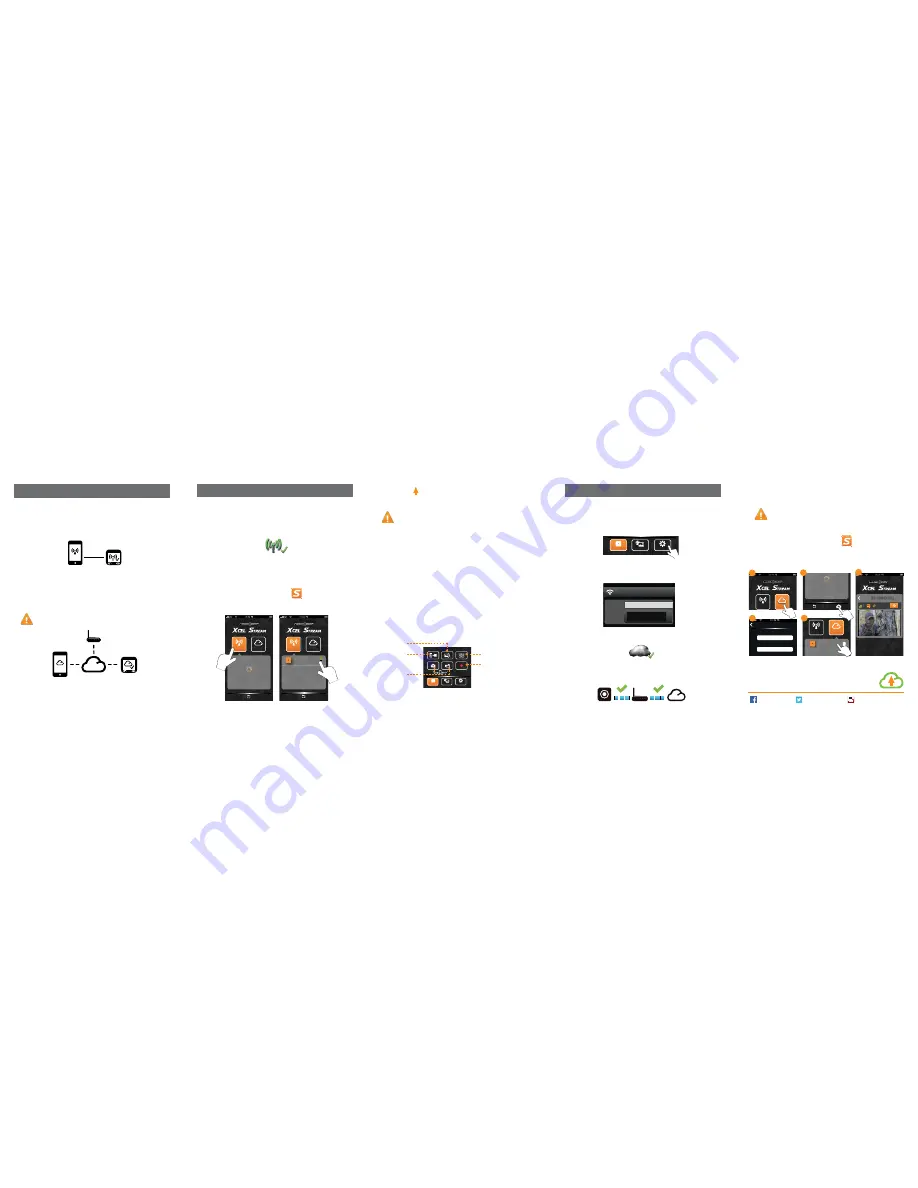
CONNECTING THE CAMERA TO THE
SMARTPHONE APP
1.
In the menu of the camera, enable the
Wi-Fi local option.
2.
Turn on the Wi-Fi option of your smartphone and
choose the network named after your camera ID
(ex: R2-...)
3.
Run the
XCEL STREAM
app.
4.
Tap on the Local icon, and then select your camera.
Smartphone
Camera
Local
Cloud
Server
Camera
Smartphone
Internet
• An arrow will appear in the upper left corner of
the camera screen. It means the smartphone is
connected to the camera.
In "Local", you can only control the camera
via the phone.
PREPARING THE CAMERA FOR LIVE STREAMING
(CONNECTING THE CAMERA TO THE CLOUD SERVER)
1.
With your smartphone, open the App in "Local" as
described at step 6, then click on "Setup".
Under "Internet Settings", enter your
and
AP
(access point). Choose the access point you
will use to connect to the internet, then press save.
2.
In the menu of the camera, enable the Wi-Fi
cloud option.
When the Wi-Fi cloud is enabled, the main menu
screen of the camera displays the connection process.
When it is done, the screen will switch to preview.
PREPARING A DISTANT SMARTPHONE FOR
RECEIVING LIVE STREAMING
(
CONNECTING A SMARTPHONE TO THE CLOUD SERVER)
In order to view live streaming from a smart-
phone, the
XCEL STREAM
app must be installed.
1.
Connect the smartphone to the internet.
2.
Run the
XCEL STREAM
app.
3.
Follow these steps to add a camera and see live
streaming.
An arrow will appear in the upper left corner
of the camera screen. It means that live
streaming has started.
Ver.1.5
Local
Internet
P INT
SPY
INT
P
SPY
Your_camera
Available
Scanning…
Ver.1.5
Local
Internet
P INT
SPY
INT
P
SPY
Scanning...
6.
Using the App in "Local"
7.
Live streaming in "Internet"
TWITTER.COM/SPYPOINTCAMERA
YOUTUBE.COM/SPYPOINTTRAILCAM
FACEBOOK.COM/SPYPOINT
Internet Settings
AP
WiFi_Wireless_02
View
Home
Your_camera
Album
Setup
The app has two functions; Local and Internet.
•
Local :
The smartphone directly connects to the
camera via Wi-Fi for remote control, setup, photo and
live view.
•
Internet :
The smartphone and the camera are
connected to the cloud server for live streaming. The
access point can either be a wireless router, a 3G/4G
mobile wireless router or a 3G/4G hot spot.
The quality of the streaming depends on the
speed of your access point’s internet connection.
Note :
During live streaming, no footage can be
recorded.
5.
App functions
View
Home
Your_camera
Album
Setup
1
2
3
4
5
USING THE APP IN "LOCAL"
1.
Enables voice communication between
the camera and the smartphone.
2.
Changes the orientation of the image
when the camera is placed upside
down.
3.
Allows viewing multiple cameras at
the same time.
4.
Starts/stops video recording.
Files are
saved to the camera SD card only.
5.
Starts/stops video recording or takes
photos.
Files are saved to the smart
phone only.
More information is available in the user’s manual.
Scanning…
Ver.1.5
Local
Internet
P INT
SPY
INT
P
SPY
Scanning...
Ver.1.5
Internet
P INT
SPY
INT
P
SPY
R2-29WFK59U
Online
Local
P INT
SPY
INT
P
SPY
R2-29WFK59U
00:03:36
Home
Add Camcorder
Add Camcorder
Ex: R2-29WFK59U
Camcorder ID
Password
Home
OK
Scanning…
Ver.1.5
Local
Internet
P INT
SPY
INT
P
SPY
Scanning...
a
b
c
d
e


