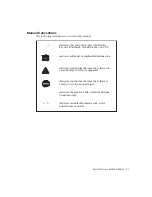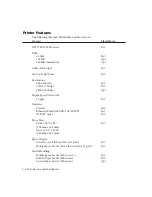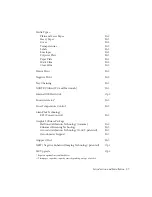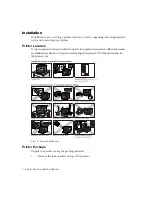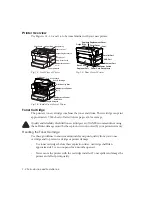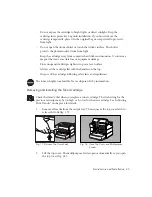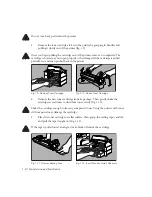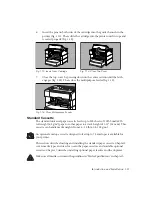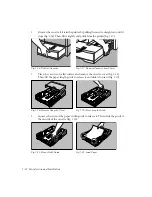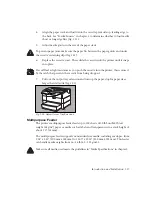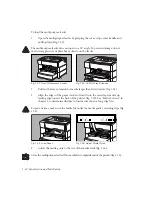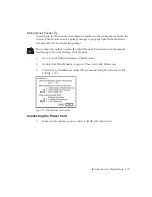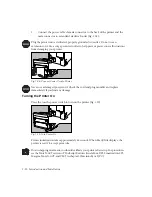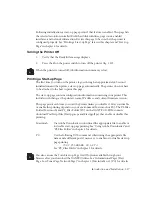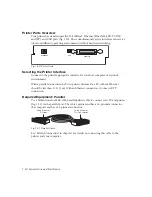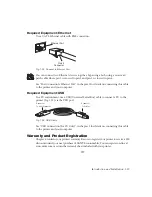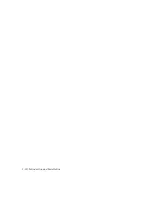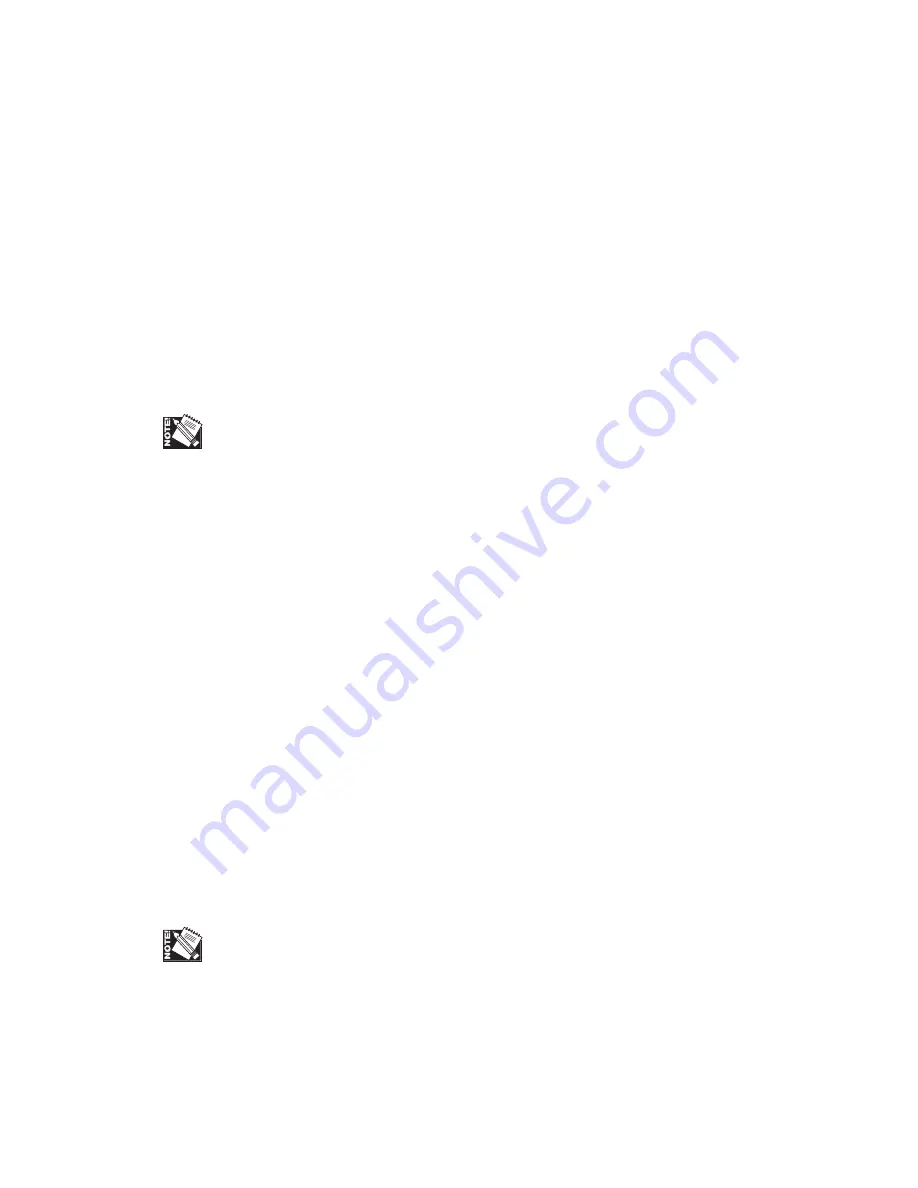
Introduction and Installation 1-17
Following initialization, a start-up page prints if that feature is enabled. This page lists
the selected resolution, installed RAM, hard disk identities, page count, enabled
interfaces, and network information. Review this page to be sure that the printer is
configured properly. See “Printing a Start-up Page” later in this chapter and “Start-up
Page” in chapter 4 for details.
Turning the Printer Off
1.
Verify that the Ready/Idle message displays.
2.
Press the
O
on the power switch to turn off the printer (fig. 1.29).
When the printer is turned off, job information in memory is lost.
Printing a Start-up Page
The first time you turn on the printer, it goes through an approximately 60 second
initialization and then prints a start-up page automatically. The printer does not have
to be attached to the host to print this page.
The start-up page contains configuration information concerning your printer. This
includes such things as the printer’s name, IP address, and current firmware version.
This page prints each time you start the printer unless you disable it. How you disable
or enable this printing depends on your environment (Macintosh or PC). The PS Files
Folder (Macintosh) and PS_Files Folder (PC) on the XANTÉ CD-ROM contain
download PostScript files (Startpgon.ps and Startpgoff.ps) that enable or disable this
printing.
Macintosh:
Use Adobe Downloader to download the appropriate file to enable or
to disable start-up page printing. See “Using Adobe Downloader” and
“PS Files Folder” in chapter 2 for details.
PC:
Use the following DOS command, substituting the appropriate file
name and a different port if necessary, to enable or to disable start-up
page printing.
COPY FILENAME.PS LPT
↵
See “PS_Files Folder” in chapter 3 for details.
You also can use the Turn Start-up Page On/Off option available through your
browser after you download the XANTÉ Utilities. See “Informational Pages (Start
Page, Low Toner Page, Network Page)” in chapter 2 (Macintosh) or 3 (PC) for details.