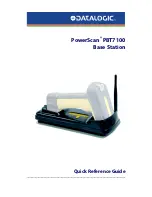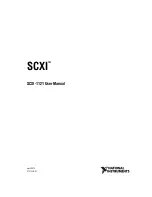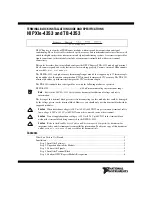XAC 170R User Manual Resources
3
Specifications
CPU
ARM Cortex-A7 microprocessor cores
(quad-core) up to 1.1GHz
Operating system
Android 8.x
Memory
x
1GB DDR3 SDRAM
x
8GB eMMC Memory
Display
x
1280x800 full color TFT IPS
x
Capacitive touch screen display
Audio
Audio Jack and Microphone
Pin pad
Touch PINPAD
Magnetic Stripe Reader
ISO 7811 compliant 3-track MSR
Smart Card Reader
x
ISO7816-1/2/3 compliant Asynchronous Card protocol
T=0, T=1, and SLE4442 Memory Card
x
Up to 2 SAM, Support 3V SAM card
Contactless Reader
x
ISO14443 type A/B, ISO18092 (NFC)
x
MiFare, Felica
x
Global Contactless L2