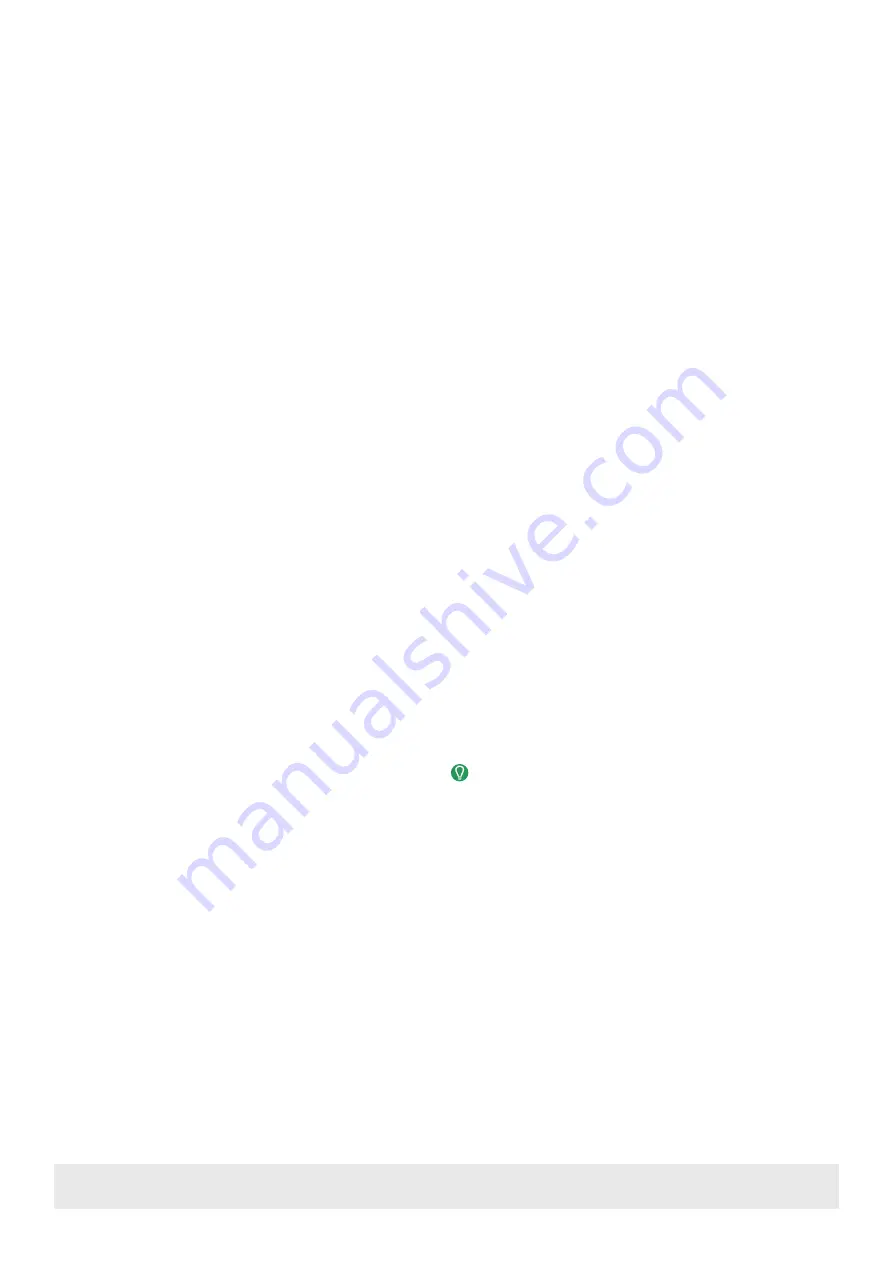
Copyright © 2019 WyreStorm Technologies |
MXV-0408-H2A v2 Quickstart Guide | 190517
UK: +44 (0) 1793 230 343 | ROW: 844.280.WYRE (9973)
3 of 4
Setup and Configuration
Setup for this matrix including EDID is performed within the Web UI. Refer to
for details.
Accessing the Web UI
This matrix uses an Auto IP method to generate the initial IP address based on the network connections. By default the IP address is set to DHCP and will pull
the IP address from a connected DHCP server. Should the network not contain a DHCP server the IP address will be generated based on the units mac address.
The above operation will occur unless the IP Address setting in the web UI is set to static.
1. Connect the matrix to the same network as a PC.
2. Using a 3rd party network scanner, scan the network for the IP address of
the matrix.
3. Open a web browser and enter the IP Address of the matrix.
4. Enter the password for the matrix. Default Password: admin
IP Address Notes
• When to set to DHCP the IP address of the unit can be displayed by pressing
and holding the
UP
and
Down
buttons on the front panel for 3 seconds. The
IP address will be displayed on the front panel.
• The installer password and general password are the same by default.
WyreStorm recommends changing the password for installer login to avoid
any unwanted changes being made to the matrix configuration.
Low Power Mode (Standby)
This matrix contains a Low Power Mode that will place the unit into Standby using less power than normal operating mode. While in this mode the Front Panel
display and LEDs will be Off and outputs will be powered down. Once a command is sent via the Front Panel buttons, IR remote/control system, or RS-232/IP
control system the unit will wake from Standby and be fully operational. The unit can be placed back into standby via the Web UI or by sending an API command
as described in the following sections.
Enabling Low Power Mode via Web UI
1. Access the Web UI. Refer to
.
2. Navigate to the Settings tab within the Admin section of the Web UI. Default password is admin.
3. Under Low Power Mode, select On to enable.
Enabling via RS-232/IP
1. Refer to the products API document for information on Com port and IP addressing settings.
2. To place the unit into Standby send the command STANDBY<CR><LF>.
3. To remove the unit from Standby send the command WAKE<CR><LF>.
4. To query the current Standby state send the command GET STANDBY<CR><LF>.
Troubleshooting
No or Poor Quality Picture (snow or noisy image)
• Verify that A/V mute is not enabled. Check Web UI for status on the selected
output
• Verify that the matrix is not in Standby. Refer to Low Power Mode (Standby)
for details
• Verify that power is being supplied to the transmitter and receiving device.
• Verify that all HDMI and HDBaseT connections are not loose and are
functioning properly
• Verify that the HDBaseT cable is properly terminated following EIA568B
standard
• Verify that the output resolution of the source and display is supported by
this matrix and recevier
• If transmitting 3D or 4K, verify that the HDMI cables used are 3D or 4K rated
No or Intermittent 3rd party Device Control
• Verify that the IR and RS-232 cables are properly terminated following the
• Change the matrix IR code set in order to avoid interference with other
devices. Refer to
.
Troubleshooting Tips:
• WyreStorm recommends using a cable tester or connecting the cable to
other devices to verify functionality.






















