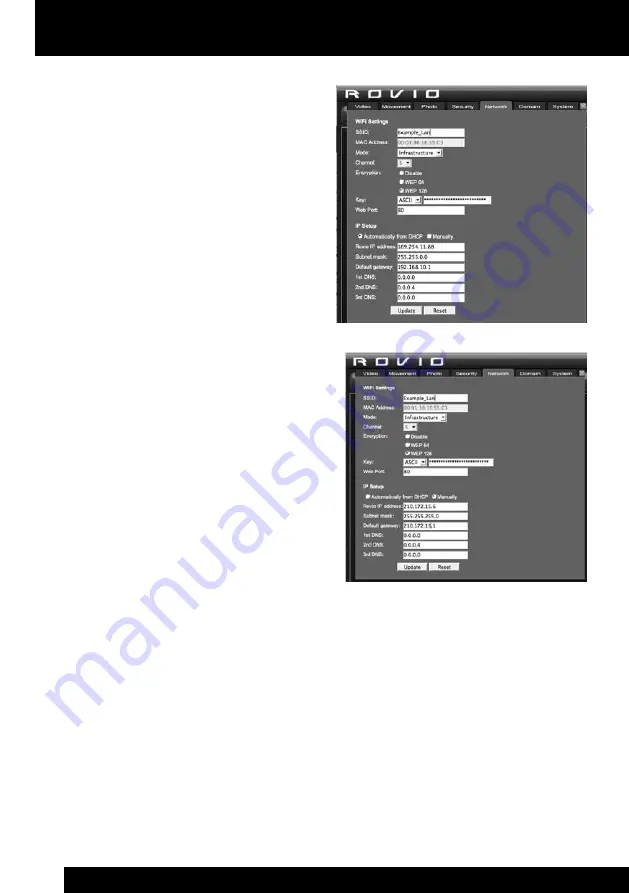
20
7. Now you will configure Rovio’s
network settings to work with your
router. In the Rovio interface, click
on the Settings button located at
the top right. Select the Network
tab.
8. In the SSID field, type in the name
of your wireless network (i.e. your
router).
9. Change the mode to Infrastructure.
10. Next, if you use a wireless network
password, you will need to enter it.
Select the type of Encryption (e.g.
WEP 64) and then select the type
of Key (e.g. ASCII). Enter the router’s
password in the field.
11. In the IP Setup section select
Manually
12. In the IP address field, enter the IP
address you noted down at step 3.
13. Using the settings you noted at step 2c, enter the Subnet mask, Default
gateway
(this is your router’s IP) and DNS (if any) information, and then click
on Update.
14. You now need to connect to your wireless network. From the System
Preferences
item of your Apple menu, select Network, then AirPort, and then
re-enter the settings details you noted at step 2c for your wireless network.
Your Rovio is now connected to your internal wireless network.
Configuring your Rovio the first time
Mac users
Summary of Contents for Rovio 8033
Page 1: ...Item No 8033 User manual ...
Page 5: ...5 Introduction ...





































