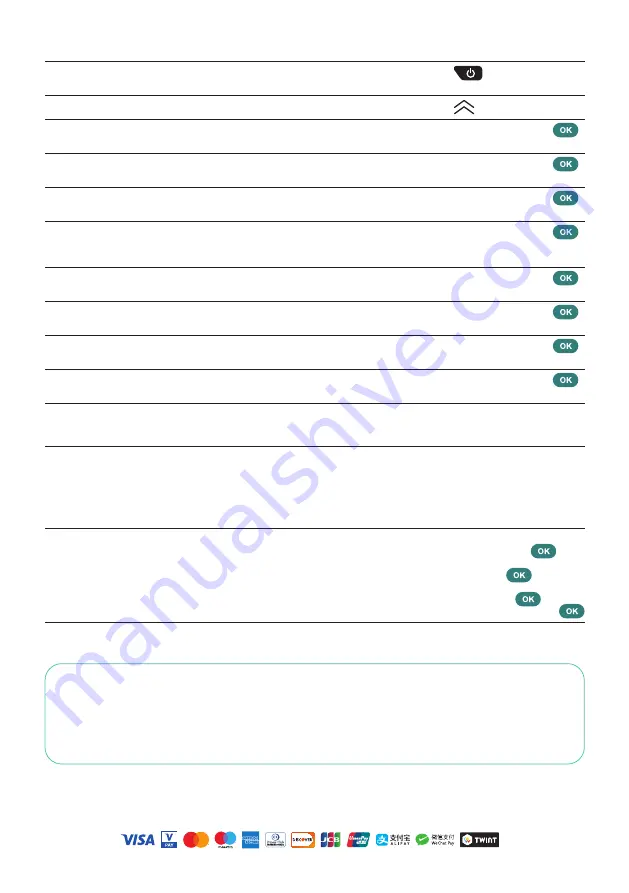
Your local point of contact can be found at:
worldline.com/merchant-services/contacts
110
.1052.
02 INT
_EN/
11
.2022
Function
Description
Keys
Switch on terminal
Pressing the <Power> button on the left side switches on
the terminal.
Open main menu
Swiping up opens the payment application.
Setup
These menu items can only be accessed with a terminal
password.
<Setup> <Password>
Configuration
The terminal ascertains the latest configuration parameters.
<Setup> <Password>
<Configuration>
Initialisation
Individual (or all) card issuers are reinitialised.
<Setup> <Password>
<Initialisation>
SW update
The terminal loads the latest software version.
Attention! Downloading the software may take a few minutes.
Do not pull the plug under any circumstances.
<Setup> <Password>
<SW update>
Trm Reset
This function is only open to service technicians, and is
protected with a special password.
<Setup> <Password>
<Trm Reset>
Info
The terminal ID and the current software version are displayed.
<Setup> <Password>
<Info>
Print HW info
This function is only available to service technicians, and is
protected with a special password.
<Setup> <Password>
<Print HW info>
System
Use this function only if you are asked to do so by our hotline.
<Setup> <Password>
<System>
Varia
Set up and
activate WiFi
Select <Settings> and then <Network setup>. Enter your
merchant password. Select WiFi> and afterwards select
<Android Settings>. You will now be taken to the Android
settings. Now select <Network & Internet> and activate your
WiFi. Then select your WiFi and enter your WiFi password.
<Settings> <Network
setup> <Enter merchant
password><WiFi> <Android
Settings> <Network &
Internet> <Activate Wifi>
<Enter WiFi and password>
Booking following
a tel. authorisation
Select <Transactions> and then <Tel. authorised>. Enter the
amount and confirm with <OK>. Enter the authorisation code
and confirm with <OK>. The authorisation code will be given
to you over the phone by a person from the credit card
company. Now enter the card number and the validity date
(MMYY) and confirm with <OK>.
<Transactions>
<Tel. authorised>
<Tel. authorised
Auth Code>
<Tel. authorised
card number>
<Validity date (MMYY)>
FURTHER INFORMATION
Are you looking for detailed information about your payment terminal?
Product flyers can be found on our website.




