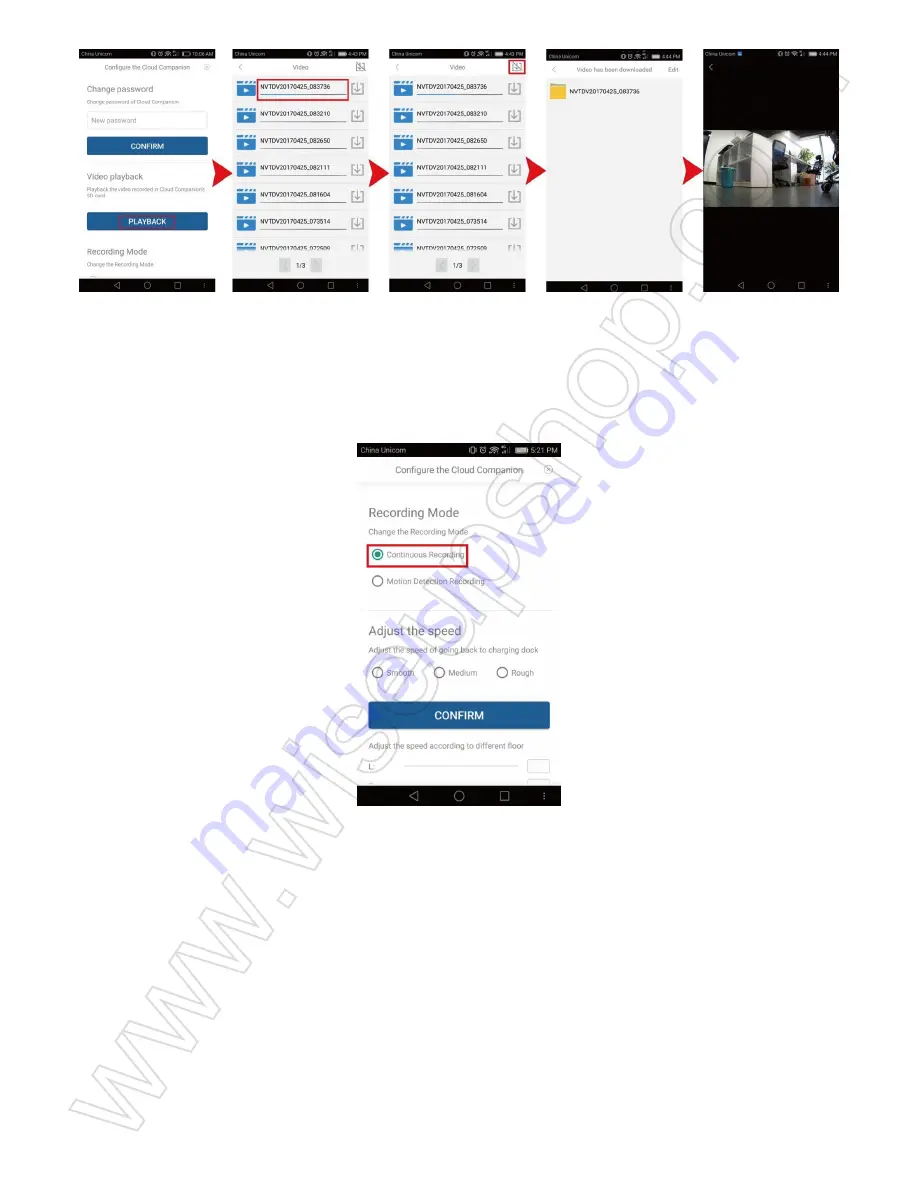
I. 製品の概要
1. アンテナ
2. 電極
3. バッテリ寿命LED
4. 電源スイッチ
5. リセットボタン
6. 電源入力
7. インジケータライト
8. カメラレンズ
9. 赤外線LED
II. ボックスの内容
-1×リモコンカー型WIFIカメラ
-1×DC5V電源アダプター
-1×帯電ベース
III. 入門
3.1.リモコンカー型WIFIカメラがご使用する前に完全に充電されていることを確認してください。
3.2.記のQRコードをスキャンして、AndroidまたはIOSデバイスに「
CloudRover4
」アプリケー
ションをインストールしてください。
3.3.電源スイッチをONの位置にスライドさせてカメラの電源を入れます。インジケータランプ
は緑色で点滅し続けます。
IV. ネットワーク設定
4.1. P2P接続設定(LANモード)
4.1.1.ご使用のスマートフォンまたはモバイルデバイスのWIFIまたはWLAN設定ページに移
動し、カメラのWIFI信号「
CC - *****
」に接続します。 WIFIが接続されるのを待ち、電話ステータ
スバーにWIFI記号が表示されます。
4.1.2.アプリケーションを起動すると、カメラのUIDが自動的に表示されます。車のアイコンを
クリックし、デフォルトパスワード "
admin
"を入力し、 "
Connect
"をタップしてカメラに接続しま
す。
4.1.3.ライブビデオのページに入るのに少し時間がかかります。これでP2P(LAN)モードが完
了し、15メートル(49フィート)の範囲でビデオをローカルで見ることができます。ライブビデ
オページの説明を見るには、以下のスクリーンショットを確認してください。
4.2. リモートビューセットアップ(WANモード)
>>リモートビューを設定する前に、カメラがP2P(LAN)モードでAPPに正常に追加されてい
ることを確認してください。
4.2.1.「
CloudRover4
」APPを起動します。
4.2.2.[
クラウドコンパニオンを設定する
]をクリックします。次のページで、望ましいWIFIホット
スポットを選択してカメラを登録し、
「
次へ
」をタップします。
4.2.3. 設定が完了すると、
「
Configure Completed
」と表示されます。
4.2.4.ホーム画面が表示され、カメラアイコンがオレンジ色で表示されます。カメラのアイコン
をクリックし、デフォルトのパスワード「
admin
」を入力してカメラにログインします。インジケ
ータランプは緑色のままです。
[注意]:
1). 設定が完了すると、 "CC - *****"というカメラのWIFI信号がWIFI設定ページに表示されます。
2). リモートビュー設定が失敗し、カメラをリセットして(VIを参照)、再度設定する必要がある場合。
V. 動体検知と連続録画
>>動き検出を設定する前に、カメラが正常にAPPに追加され、P2P(LAN)モードでオンライン
になっていることを確認してください。
5.1.アプリケーションを起動し、カメラにログインします。
5.2.ライブビデオページに移動し、ギアアイコンをタップして次のページの「動体検知録画」を
選択します。動きが検出されると、内蔵8GBの内蔵メモリに自動的にビデオが記録されます。
5.3. 設定ページに戻り、
「
再生
」をクリックします。次のページでビデオクリップをタップすると、
録画が開始されます。ビデオファイルをダウンロードしてクリックして、ビデオクリップをチェッ
クアウトす ることもできます。
5.4. 連続録画の場合は、設定ページに戻り、
「
連続録画
」モードを選択します。カメラは内蔵メ
モリーに連続してビデオの録画を開始します。あなたは5.3に従うことができます。ビデオクリ
ップをチェックアウトします。
VI. 工場出荷時のデフォルトにリセットする
カメラがログインに失敗するか、正常に動作しない場合、クイックリセットは通常の動作に戻
します。
操作:
カメラの電源がオンになったら、ピンまたはクリップを使用して、カメラの下部にあるリ
セットボタンを10秒間押し続け、カメラが「
設定待ち
」と表示されるようにします。
VII. パスワードの変更
>>パスワードを変更する前に、アプリケーションでカメラがオンラインになっていることを確
認してください。
7.1. アプリケーションを起動し、カメラにログインします。
7.2.ライブ動画ページに移動し、歯車アイコンをクリックします。設定ページで、[
パスワードの
変更
]セクションを見つけて、新しいパスワードを入力します。次回にカメラにログインすると
きは、新しいパスワードを入力してください。
VIII. 充電
8.1.電源スイッチをOFFの位置にスライドさせ、DC5V電源アダプタと充電台を介してコンセン
トのAC電源に接続するか、DC5V電源アダプタを直接使用してください。
8.2.フル充電を受けるには4〜5時間かかります。カメラが完全に充電されると、カメラの背面
にあるすべてのバッテリ寿命LEDが赤く点灯します。
よくある質問
Q1:スマートフォンでカメラのWIFI信号が見つからないのはなぜですか?
A1:この問題には4つの解決策があります:
1. カメラの電池残量が少なくなっており、使用前に再充電してください。
2. カメラをリセットして(VI参照)、WIFI信号SSIDが表示されるのを待ちます。
3. スマートフォンまたはモバイルデバイスをカメラのWIFIホットスポット範囲内に保ち、WIFI
信号ページをリフレッシュします。スマートフォンまたはモバイルデバイスのWIFI設定ページ
でホットスポットが認識されるまでに最大2分かかる場合があります。
4. しばらくの間、スマートフォンやモバイルデバイスのWIFI機能を終了し、再度オンにしてくだ
さい。
Q2:WANモードのセットアップが失敗するのはなぜですか?
A2:ネットワークが良好な状態であることを確認してください。さらに、カメラが設定されてい
るWIFIネットワークは、電話を接続するWIFIネットワークと同じにすることはできません。
Q3:パスワードを忘れたらどうすればいいですか?
A3:カメラをリセットしてください。
(VI参照)
Q4:ライブビデオ画面が黒く表示され、検索サークルが中央で回転しても何も表示されないの
はなぜですか?
A4:カメラが低速WIFIネットワークに接続されている場合は、ライブビデオが再び表示される
まで10〜30秒待ちます。
Summary of Contents for WIFI33
Page 41: ...WIFI33 I 1 2 3 LED 4 5 6 7 8 9 LED...
Page 43: ...4 1 2 UID admin Connect 4 1 3 P2P LAN 15 49...
Page 44: ...4 2 WAN P2P LAN APP 4 2 1 CloudRover4 APP 4 2 2 WIFI 4 2 3 Con gure Completed 4 2 4 admin...
Page 45: ...1 CC WIFI WIFI 2 VI V APP P2P LAN 5 1 5 2 8GB 5 3...
Page 46: ...5 4 5 3 VI 10...
Page 47: ...VII 7 1 7 2 VIII 8 1 OFF DC5V AC DC5V 8 2 4 5 LED Q1 WIFI A1 4 1 2 VI WIFI SSID...
Page 48: ...3 WIFI WIFI WIFI 2 4 WIFI Q2 WAN A2 WIFI WIFI Q3 A3 VI Q4 A4 WIFI 10 30...

















