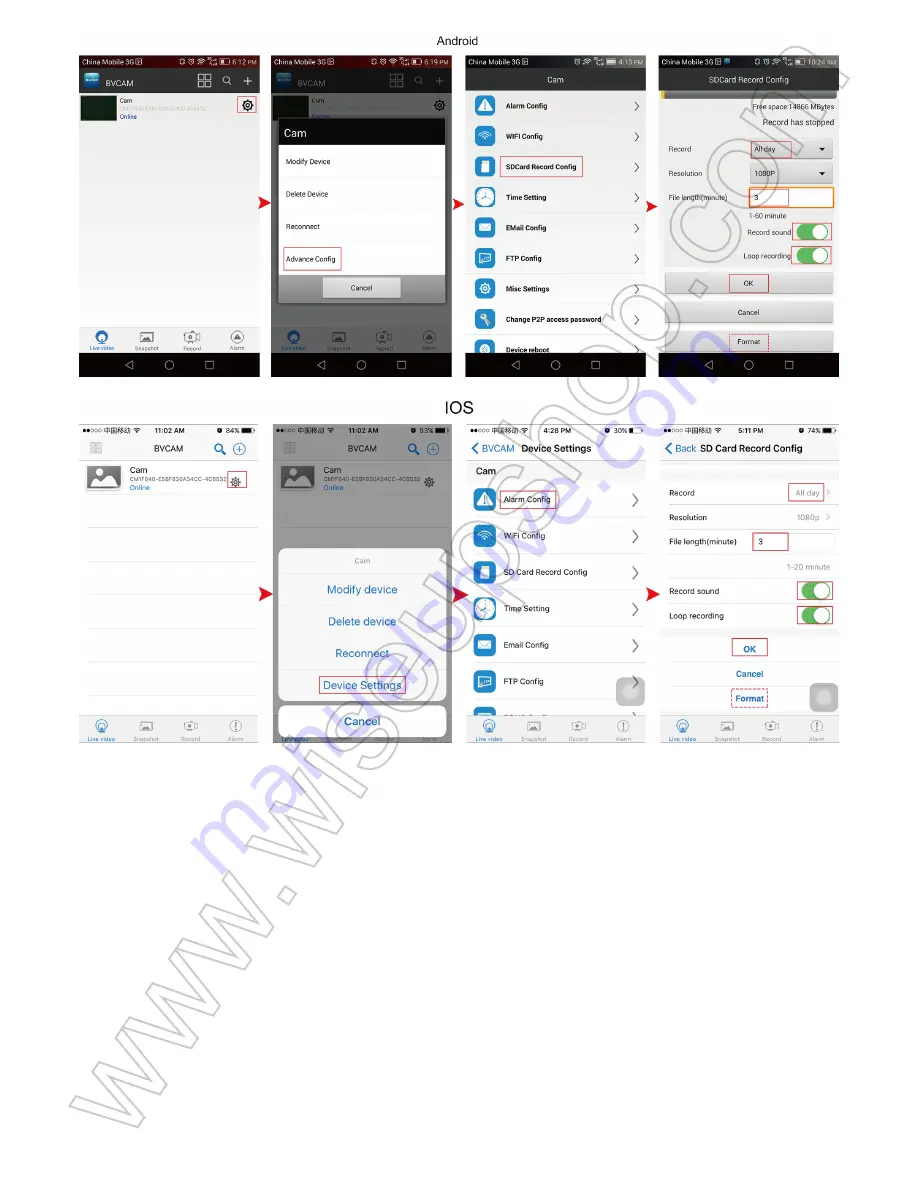
I. 製品の概要
1.時刻通知ボタン
2.カメラのレンズ
3.ダウンボタン
4.上ボタン
5.ボタンを設定する
6.時間ボタン
7. RJ45イーサネットポート
8.リセットボタン
II. ボックスの内容
-1× WIFIカメラ目覚まし時計
-1× 充電池
-1× USBケーブル
-1× AC110-240V〜DC5V電源アダプタ
-1× 8GBのマイクロSDカード(すでにMicro SDカードスロットに装着済み)
III. カメラの準備をする
3.1.ご使用の前に時計のカメラが完全に充電されていることを確認してください。カメラを
7/24時間動作させたい場合は、付属のUSBケーブルと電源アダプタを使用してコンセントの
AC電源に接続してください。
3.2. Micro SDカードがすでにフォーマットされており、カメラのSDカードスロットにしっかりと
固定されていることを確認してください。 SDHC Class 10 Micro SDカードを使用することをお
勧めします。
3.3.Android、iPhone、iPadのユーザーは、QRコードをスキャンして「
BVCAM
」APPをダウンロ
ードしてください.
IV. ネットワーク設定
4.1. オプション1:マイクロSDカードを使用したクイックコンフィギュレーション
4.1.1.MicroSDカードをPCのコンピュータでフォーマットします。次に、MicroSDカードに
"
wifi.txt
"という名前のファイルを作成します。それを開き、次のようにWIFIネットワークのSSIDと
パスワードを入力してください:
4.1.2.このファイルを保存します。 あなたのPCからMicro SDカードを差し込み、代わりにカメ
ラに挿入してください。
4.1.3.電源スイッチをONの位置にスライドさせ、電源ボタンを1回押して、カメラの電源を入
れます。 カメラは15〜30秒でWIFIネットワークに接続します。
4.1.4.赤色のインジケータランプが点灯したままで、青色のインジケータランプが点滅し続け
ると、WIFIの設定が完了したことを意味します。 この時点で、モバイルデバイスを別のWIFIネ
ットワークに接続するか、WIFI機能をオフにして、代わりにモバイルネットワークを使用してく
ださい。
4.1.5.「
BVCAM
」APPを起動し、
「
+
」、
「
新しいオンラインデバイスを追加
」をタップして、カメラの
UIDを入力します.UIDはカメラに固有の数字と文字の組み合わせで、デフォルトのパスワード
「
8888
」を入力します。または、カメラの背面に付いているQRコードをスキャンすることもでき
ます。 最後に「
OK
」をクリックしてカメラを追加します。 カメラがオンラインで表示されている
場合は、インターネットにアクセスできる限り、ライブを見たり、ビデオをリモートで録画する
ことができます。
4.2. オプション2:
「BVCAM」APP経由
LAN(P2P)モードの設定
4.2.1.電源スイッチをONの位置にスライドさせ、電源ボタンを1回押してカメラの電源を入れ
ます。 WIFI信号が表示されるまでには1〜3分かかります。
4.2.2.お使いの携帯電話またはモバイルデバイスのWIFIまたはWLAN設定ページに移動し、
カメラのWIFI信号「
CM *****
」に接続します。 WIFIが接続されるのを待ち、電話ステータスバ
ーにWIFIの記号が下のように表示されます:
[注意]:
長時間経過してもカメラのWIFI信号が見つからない場合は、カメラを充電し直すか、またはリ
セットしてください(VIIIを参照)。
4.2.3. 「
BVCAM
」APPを実行します。
4.2.4. 以下のようにカメラを「BVCAM」APPに追加してください:
Androidの場合:+>新しいオンラインデバイスを追加します。>カメラを検索します。>カメラ
アイコン>OKまたは√の順番でタップします。.
IOSの場合:+>新しいオンラインカメラの追加>カメラを検索>カメラアイコンを> [OK]の順
番でタップします。
4.2.5.「
ライブビデオ
」ページに「オンライン」と表示されている場合は、カメラのP2P(LAN)設
定が成功したことを意味します。 P2P(LAN)モードで動画を確認または録画することができま
す.
[注意]:
1). カメラが「オフライン」と表示されるのは正常です。 APPを終了してもう一度開きます。 1分待ってか
ら、カメラは「オンライン」になります。
2). このP2P(LAN)モードでは、15メートル(49フィート)開いた範囲内でビデオをローカルで見ること
ができます.
4.2.6. ライブビデオ画面では、人差し指と親指を静かに画面に配置し、特定の領域で前後にス
ライドしてズームイン/ズームアウトすることができます.
4.3. リモートビューセットアップ(WANモード)
>>リモートビューを設定する前に、カメラがAPPに正常に追加され、P2P(LAN)モードでオン
ラインになっていることを確認してください。
4.3.1. 「
BVCAM
」APPを起動します。
4.3.2. 以下のようにリモートビュー機能を設定します。
ステップ1:
「
ライブビデオ
」ページの設定アイコンをタップし、
「
アドバンス設定
」または「デバイス
設定」を選択します。
ステップ2: "WIFI Config"ページに移動して、カメラを登録するWIFIホットスポットを選択します。
ステップ3:
「
OK
」をタップすると、リモートビューの設定が完了し、カメラは自動的に再起動しま
す。
リモートビュー機能が動作するかどうかをチェックする方法
1. 「
BVCAM
」APPを終了します。
2.携帯電話またはモバイルデバイスのWIFIまたはWLAN設定ページに戻り、現在のWIFIネッ
トワークから携帯電話またはモバイルデバイスを終了するか、電話またはモバイルデバイス
を別のWIFIホットスポットに登録するか、またはWIFIまたはWLAN機能をオフにできます、代
わりにモバイルネットワークデータを有効にする.
3.もう一度「
BVCAM
」APPを起動してください。
「
ライブビデオ
」ページに「
オンライン
」と表示さ
れている場合は、リモートビュー設定が成功し、カメラがWANモードに入ったことを意味しま
す。赤色のインジケータランプは点灯したままで、青色のインジケータランプは点滅し続けま
す。ライブビデオを表示したり、リモートでビデオを録画することができます.
[注意]:
カメラに「デバイスオフライン」が表示されている場合は、リモートビューの設定に失敗した
ため、カメラをリセットして(VIIIを参照)、もう一度設定する必要があります.
V. モーション検知録画設定
>>起動する前にカメラがオンラインであることを確認してください.
5.1. 「
BVCAM
」APPを起動します。
5.2. 以下のようにモーション検知写真を設定します。
ステップ1:
「
ライブビデオ
」ページの設定アイコンをタップし、
「
アドバンス設定
」または「
デバイ
ス設定
」を選択します。
ステップ2: "Alarm Config"ページに移動して、希望のアラーム感度レベル、アラームスケジュー
ル、およびアラームインターバル時間を設定できます。 「
警告音
」、
「
プッシュ通知
」、
「
オンスクリー
ン表示
」を有効にすることもできます。
ステップ3:
「
OK
」をタップして設定を完了します.
ステップ4:動きが検出されると、カメラはあなたの電話機に警告メッセージを送り、ライブビ
デオページのスクリーンショットを自動的に撮影します。
「
ライブビデオ
」ページに戻り、画面の
下部にある「
アラーム
」をタップして写真をチェックアウトすることができます。
5.3. 以下のように、動き検出に基づいてSDカードビデオ録画を設定します。
ステップ1:
「
ライブビデオ
」ページの設定アイコンをタップし、
「
アドバンス設定
」または「
デバイ
ス設定
」を選択します。
ステップ2:
「
SDカードレコード設定
」ページに移動し、
「
アラーム時
」を選択して解像度とファイ
ル長を設定します。
「
録音音
」と「
ループ録音
」を有効にすることもできます。
ステップ3:
「
OK
」をタップして、モーション検出ビデオ録画設定を完了します。
ステップ4:動きが検出されると、カメラは携帯電話またはモバイルデバイスにアラームメッ
セージをプッシュし、Micro SDカードにビデオを自動的に記録します。 「
ライブビデオ
」ページ
に戻り、画面の下部にある「
録画
」をタップし、
「
リモートSDカード
」または をタップしてビ
デオファイルをチェックアウトすることができます
[注意]:
ビデオ解像度:1280×720P、640×480、320×240ビデオフォーマット:ASF
VI. スマートフォンまたはタブレットPCにビデオを録画する
>> 起動する前に、カメラがLANまたはWANのAPPに追加されていることを確認してください.
6.1.「
BVCAM
」APPを起動します。 ライブビデオ画面に入るには、カメラアイコンをタップします.
6.2.ビデオ録画ボタン とオーディオボタン をタップして、録画ビデオを開始または停
止します。
Androidユーザーの場合、ビデオファイルはモバイルデバイスのフラッシュメモリに保存され
ます。 IOSユーザーの場合、ビデオファイルはAPP「BVCAM」にのみ保存されます。.
6.3.「
ライブビデオ
」ページに戻り、画面の下部にある「
録画
」をタップし、
「ローカル」または を
タップしてビデオファイルをチェックします
[注意]:
ビデオ解像度:720P、640P、480Pビデオフォーマット:ASF
VII. ローカルマイクロSDカードにビデオを録画する
>>起動する前に、LANまたはWANモードでAPPにカメラが追加されていることを確認してく
ださい.
7.1.「
BVCAM
」APPを起動します。
7.2.「
ライブビデオ
」ページの設定アイコンをタップし、
「
アドバンス設定
」または「デバイス設定
」を選択します。
7.3.「
SD Card Record Config
」ページに移動し、希望する記録モードとファイル長を設定します。
「
録音音
」と「
ループ録音
」を有効にすることもできます。
7.4.「
OK
」をタップすると、SDカードの録画設定が完了し、カメラはMicro SDカードに連続して
ビデオを録画します。
7.5. ビデオファイルはこのカメラのMicro SDカードに保存されます。 ビデオファイルをチェッ
クアウトするには、5.3章を参照してください。.
[注意]:
カメラがLANまたはWANモードで「オンライン」と表示されているときは、Micro SDカードを
挿入するたびに、自動的にSDカードにビデオが記録されます.
VIII. リセット
何らかの理由でカメラが動作しなくなったり、正常に動作しない場合は、カメラをリセットして
通常の動作に戻すことができます。
操作:
カメラの電源が入ったら、青と赤の両方のインジケータが消灯するまで、リセットボタン
を3秒間押し続けてください。 カメラは1分以内にデフォルト設定で自動的に再起動します.
IX. カメラ名の変更とパスワードの変更
>> 起動する前に、カメラがAPPに追加され、P2P(LAN)モードでオンラインであることを確認
してください。
9.1. APP「
BVCAM
」を起動します。
9.2. カメラ名を以下のように変更してください:
ステップ1: "ライブビデオ"ページの設定アイコンをタップし、ポップアップウィンドウで "デバ
イスの変更"を選択します。
ステップ2:デフォルトの名前を消去し、自宅、オフィス、寝室などの望ましい名前を入力します。
ステップ3:
「
OK
」または「√」をタップして変更を確定します.
9.3. 以下のようにパスワードを変更してください:
オプション1
ステップ1:
「
ライブビデオ
」ページのカメラアイコンをタップし、ポップアップウィンドウで「
変
更
」をタップします。
ステップ2:新しいパスワードを入力して確認し、
「
OK
」をタップして変更を保存します
オプション2
ステップ1:
「
ライブビデオ
」ページの設定アイコンをタップし、
「
アドバンス設定
」または「
デバイ
ス設定
」をタップし、
「
P2Pアクセスパスワードの変更
」または「
パスワードの変更
」ページに進み
ます。
ステップ2:最初にデフォルトのパスワード「
8888
」を入力し、新しいパスワードを入力して確
認し、
「
OK
」をタップして変更を保存します.
X. 目覚まし時計の基本設定
>>時計のカメラの電源がオンになるたびに、LCDディスプレイに12:00と表示され、すべての
目覚まし時計の基本設定が工場出荷時のデフォルトに再開されます。
10.1. 時刻設定
10.1.1.時計用カメラの電源が入ったら、セットボタンを1回押すと年が点滅し始めます。上ま
たは下ボタンを使用して、現在の年を調整します。
10.1.2.設定ボタンをもう一度押すと、年の設定が保存され、月が点滅します。 上または下ボタ
ンを使用して、現在の月を調整します。
10.1.3.設定ボタンをもう一度押すと、月の設定が保存され、曜日が点滅します。 上または下ボ
タンを使用して、現在の日を調整します。
10.1.4.設定ボタンをもう一度押すと、曜日の設定が保存され、時間が点滅します。 上または下
ボタンを使用して現在の時間を調整します。
10.1.5.設定ボタンをもう一度押すと、時間設定が保存され、分が点滅します。上または下ボタ
ンを使用して現在の分を調整します。
10.1.6. 設定ボタンをもう一度押すと分設定が保存されます.
10.2. アラーム設定
10.2.1.時計のカメラに現在時刻が表示されたら、モードボタンを1回押してアラーム設定に入
ります。
10.2.2.上ボタンを押してアラーム設定をオン/オフします。 アラーム設定がオフのときは時計
は「 - : - 」を表示し、逆の場合は「0:00」を表示します。
10.2.3. 時計に「0:00」と表示されたら、設定ボタンを1回押すと時刻が点滅し始めます。 時間を
調整するには、上または下のボタンを使用します。
10.2.4. 設定ボタンをもう一度押すと、時間設定が保存され、分が点滅します。 上または下のボ
タンを使用して分を調整します。
10.2.5. 設定ボタンをもう一度押すと、分の設定が保存されます。 その後、スヌーズの持続時間
(1〜60分)を設定することができます。
10.2.6. スヌーズ時間の設定を保存するには、もう一度[設定]ボタンを押します。 6種類のアラ
ーム音から希望するものを設定することができます。
10.2.7. 設定ボタンをもう一度押すと、アラームソングの設定が保存されます。 次にモードボタ
ンを押してアラーム設定を終了します.
10.3. 12/24時間モードスイッチ
時計のカメラに現在時刻が表示されたら、上ボタンを押して12時間モードと24時間モードに
切り替えます.
10.4. 時間音声通知
時計のカメラに現在時刻が表示されたら、トークボタンを1回押して、現在の時刻を聞く.
10.5. 自然音時報
時計のカメラに現在時刻が表示されたら、時刻ボタンを1回押して、任意のモードで自然音を
楽しむ時間(10〜60分)を設定します。 トークボタンを約3秒間押して自然な音を楽しみましょ
う。 カウントダウンが始まると自動的に再生が停止します。 モードボタンを一度押すと自然音
の演奏が停止します.
よくある質問
Q1:スマートフォンやタブレットPCでカメラのWIFI信号を検出できないのはなぜですか?
A1:この問題には4つの解決策があります:
1.付属のUSBケーブルと電源アダプタを使用して、カメラをACコンセントの電源に接続します。
WIFI信号SSIDが表示されるまで1分間待ちます。
2.カメラをリセットして(VIII参照)、WIFI信号SSIDが表示されるまで待ちます。
3.携帯電話またはモバイルデバイスをカメラのWIFIホットスポットの範囲内に保ち、WIFI信号
ページをリフレッシュします。携帯電話またはモバイルデバイスのWIFI設定ページでホットス
ポットが認識されるまでに最大2分かかる場合があります。
4.しばらくの間、携帯電話やモバイルデバイスのWIFI機能を終了し、再度オンにしてください。
Q2:カメラはMicro SDカードにビデオを記録しませんか?
A2:カメラの電源を切り、Micro SDカードを取り出してフォーマットした後、再びSDカードスロ
ットに挿入し、カメラの電源を再投入してください。
Q3:WANモードのセットアップが失敗するのはなぜですか?
A3:ネットワークが良好な状態であることを確認してください。さらに、カメラが設定されてい
るWIFIネットワークは、電話を接続するWIFIネットワークと同じにすることはできません。
Q4:ログインパスワードを忘れたらどうすればいいですか?
A4:カメラをリセットしてください。
(VIII参照)
Q5:
「検索(LAN)」を選択した後、APPはカメラのUIDを見つけることができません。
A5:携帯電話またはモバイルデバイスがカメラのWIFI信号にまだ接続していることを確認し
ます。カメラにコンセント電源が供給されていること、またはカメラが完全に充電されている
ことを確認してください。充電のためにカメラをパソコンのコンピュータに接続することはお
勧めしません。あなたのカメラはそのように正しく動作しません。
Q6:なぜライブビデオ画面が黒く表示され、検索サークルが中央で回転しますが、今まで表示
されていたものは何ですか?
A6:a。カメラが低速WIFIネットワークに接続されている場合は、ライブビデオが再び表示され
るまで10〜30秒待ちます。
b。ライブビデオページで、再生する解像度を下げてください。
Q7:ライブビデオがスムーズできれいではありませんか?
A7:リアルタイムネットワーク環境に応じた適切な解像度を選択します。
Q8:同時にいくつのモバイルデバイスをカメラに接続できますか?
A8:制限なし。
Q9:1人のユーザーしかいませんが、2人以上のユーザーが表示されますか?
A9:a.非常に頻繁にログインした場合、最後のログイン記録はまだ残っています.2〜5分おき
にチェックすると、カメラには正確なユーザー数が表示されます。
b.安全性とプライバシーのために、最初の使用時にカメラのパスワードを変更してください。
Q10:モバイルアプリケーションではいくつのカメラがサポートされていますか?
A10:制限なし。
Q11:コンピュータで使用できるPCクライアントソフトウェアはありますか?
A11:PCクライアントソフトウェアのダウンロードリンクをクリックして、PC上のzipファイルを
ダウンロードしてください:
http://www.wiseupshop.com/download?name=WIFI08&+++++++++
Q12:カメラは私のWIFI設定を保持しておらず、引き続きカメラがオフラインであることを示して
いますか?
A12:カメラが良好なWIFI信号の範囲内にあることを確認します。または、長時間使用するた
めに電源アダプターが正しく接続されているかどうかを確認してください。
Q13:電源が切れてもカメラは動作しますか?
A13:カメラがP2P(LAN)モードになっている場合でも、カメラが充電されている間は、カメラ
は動作してビデオを記録できます。カメラがWANモードになっていると、電源が回復してイン
ターネットにアクセスできるようになるまで機能しません。
Q14:カメラを他のデバイスに追加するには?
A14:カメラがWANモードになっていることを確認してください。その後、あなたの他の
AndroidフォンやタブレットPCで「
BVCAM
」APPを起動し、
「
+
」アイコンをタップし、カメラの
UID(あなたのカメラに固有の数字と文字のユニークな組み合わせ)またはその裏面に付く
QRコードを入力します。クロック。最後に、
「
OK
」をタップしてカメラをAPPに追加します。
Q15:PCのコンピュータがデバイスから直接SDカードを読み取れない場合、どうすればよいで
すか?
A15:SDカードをカメラから取り出し、カードリーダーを使用してPCで読み取ります。 Micro
SDカードを取り外す前に、カメラの電源がオフになっていることを確認してください。
Q16:なぜ時間表示は安定しておらず、常に点滅していますか?
A16:バックアップバッテリーを使用している場合は、再充電してください。そうでない場合は、
電源アダプタが正しく接続されていることを確認してください。
Q17:コンピュータでビデオファイルを再生するには、どのメディアプレーヤーソフトウェアを使
用しますか?
A17:http://www.videolan.org/vlc/index.htmlリンクをクリックして、VLCプレーヤーをダウン
ロードしてインストールし、PCまたはMacコンピュータでビデオファイルを再生します
Summary of Contents for WIFI08
Page 106: ...WIFI08 I 1 2 3 4 5 6 7 RJ45 8 II 1 WIFI 1 1 USB 9 SD 10 11 USB 12 13 14 15...
Page 109: ...WIFI VIII 4 2 3 BVCAM APP 4 2 4 BVCAM APP Android OK IOS OK 4 2 5 P2P LAN P2P LAN...
Page 110: ...1 APP 1 2 P2P LAN 15 49 4 2 6...
Page 111: ...4 3 WAN APP P2P LAN 4 3 1 BVCAM APP 4 3 2 1 2 WIFI Con g WIFI 3 OK...
Page 112: ...1 BVCAM APP 2 WIFI WLAN WIFI WIFI WIFI WLAN 3 BVCAM APP WAN VIII...
Page 113: ...V 5 1 BVCAM APP 5 2 1 2 Alarm Con g 3 OK...
Page 114: ...4 5 3 SD 1 2 SD 3 OK...
Page 115: ...4 Micro SD SD 1280 720P 640 480 320 240 ASF VI PC LAN WAN APP 6 1 BVCAM APP...
Page 116: ...6 2 Android IOS APP BVCAM 6 3...
Page 118: ...7 5 Micro SD 5 3 LAN WAN Micro SD SD VIII 3 1...
Page 119: ...IX APP P2P LAN 9 1 APP BVCAM 9 2 1 2 3 OK 9 3...
Page 120: ...1 1 2 OK 2 1 P2P 2 8888 OK...






















