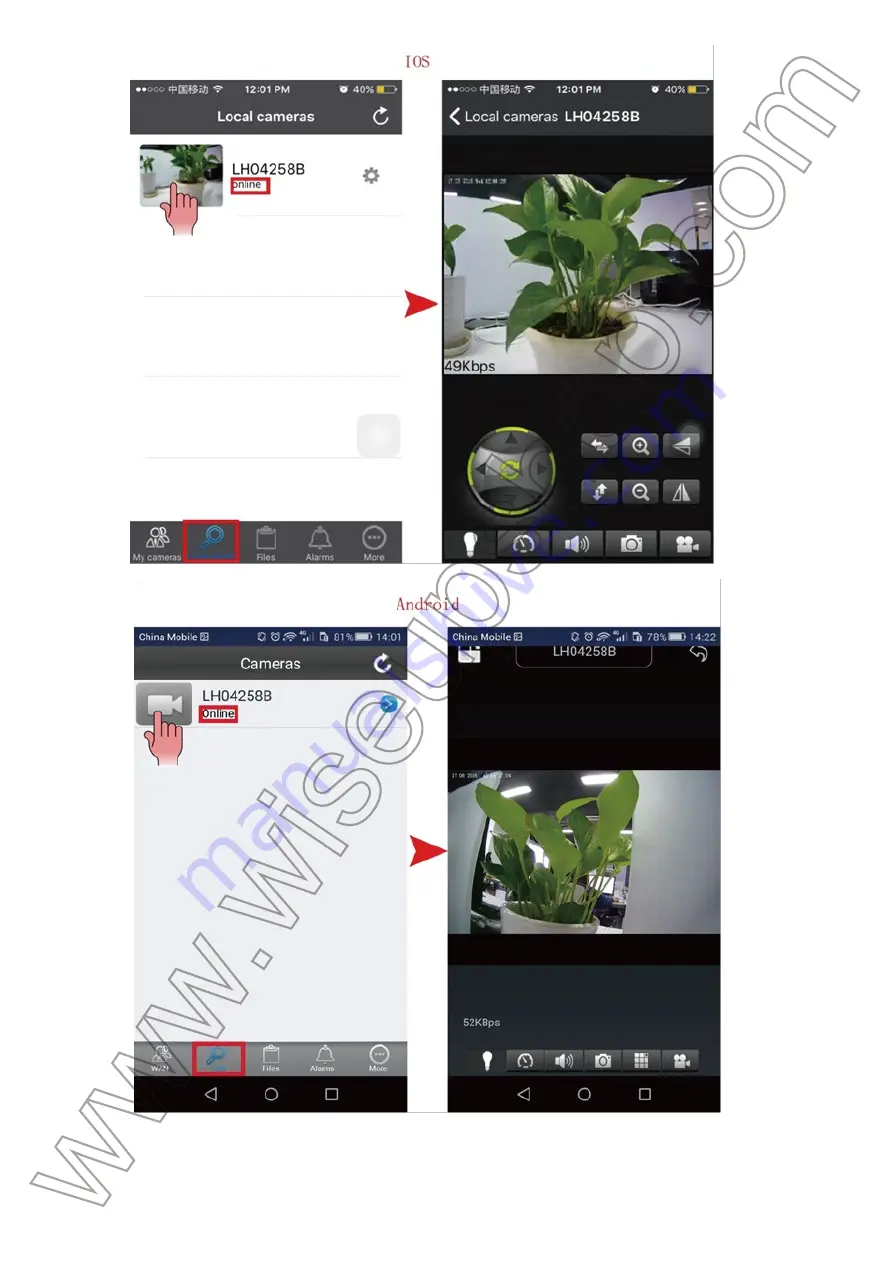
I. Descripción del producto
1. Botón de reinicio
2. Ranura de tarjeta Micro SD
3. Indicador de luz azul
4. Lente de la cámara
II. Qué hay en la caja
-1×cámara de bombilla -1× Control remoto
III. Configuración de la red
3.1. Instalar la"BulbCam" APP en su teléfono inteligente o tableta PC.
3.1.1.Buscar “BulbCam” APP en su App store o Google Play y instarlo en su telé-
fono inteligente oo tableta PC.
3.2. Configuración del modo de LAN o P2P
>> Inserte una tarjeta Micro SD de SDHC Clase 10 (4GB-32GB, es prioridad en el
uso) en la ranura de la tarjeta de la bombilla.
>> Apretar la bombilla en un enchufe estándar E27. Los granos del LED se ilumi-
narán durante 10 segundos y luego se apagan, mientras que el indicador de luz
azul permanece encendida durante 10 segundos y se apagan, lo que indica la
señal WIFI de la bombilla está listo.
3.2.1. Ir a la configuración de WLAN en su teléfono inteligente o tableta PC y
conectarse a la señal WIFI de la bombilla. contraseña de la red WIFI de la bombil-
la es "88888888"; el SSID comienza con "LH ******" aparecerá en la página de
configuración de WLAN de la siguiente manera:
[Nota]:
Si la señal de WIFI de la bombilla no se puede encontrar por un largo tiempo, pulse el
botón de reinicio durante 5 segundos o pulse el botón de reinicio una vez para ajustar los ajustes por
defecto de fábrica. La cámara de la bombilla se reiniciará automáticamente.
3.2.2. Launch the “
BulbCam
” APP. Tap “
Local cameras
” (Android:
LAN)
at the
bottom of the screen and the camera will pop up in a few seconds.
3.2.3. If the camera shows “
Online
” on the “
Local cameras
” (Android:
LAN
) page,
it means the P2P (LAN) connection is successful and you can watch a live video
feed of the camera in the P2P (LAN) mode.
[Nota]:
Consulte la tabla siguiente para obtener una explicación de las diferentes
funciones disponibles:
3.3. La configuración de Modo WAN o vista remota
>> Antes de la configuración WAN, por favor, compruebe si la cámara bulbo se ha
añadido correctamente a tu teléfono inteligente o tableta PC en el modo P2P
(LAN), y si la conexión P2P (LAN) funciona bien.
3.3.1. Inicia la aplicación "BulbCam".
3.3.2. Configurar el modo de WAN o vista remota.
Para IOS:
Paso 1: pulse el icono de configuración en la página " Local cameras " y selecci-
one " Wireless settings ".
Paso 2: toque el icono de signo de exclamación y seleccionar una red Wi-Fi de-
seada para inscribirse en la cámara.
Paso 3: Pulse "Done" para confirmar la configuración Wi-Fi.
Para Android:
Paso 1: pulse el icono de configuración en la página "LAN" y seleccionar "Wi-Fi".
Paso 2: pulse " Search " y seleccione una red Wi-Fi deseada para inscribirse en
la cámara.
Paso 3: toque "OK" para confirmar la configuración Wi-Fi.
3.3.3. La cámara se reiniciará automáticamente.
Compruebe si la configuración del modo de WAN o vista
remota funciona!
1. Salir de la aplicación "BulbCam".
2. Ir a la página de configuración de WLAN en el teléfono inteligente o tablet PC y
unirse a otra red Wi-Fi que debe ser diferente a la actual, o puede utilizar la red
móvil.
3. Inicia la aplicación "BulbCam" de nuevo.
4. Toque "Mis cámaras" (Android: WAN) en la parte inferior de la pantalla. Introdu-
cir UID y contraseña de entrada de la cámara de la bombilla, a continuación, pulse
en " Login (registro)". La cámara se abrirá en unos pocos segundos. Si la cámara
muestra "on line" en el "Mis cámaras" (Android: WAN) página, significa que la
vista remota (WAN) configuración se realiza correctamente.
IV. Configuración de la grabación de detección de movimien-
to
>> Por favor asegúrese de una tarjeta Micro SD (4GB-32GB) está montado de
forma segura en la ranura de la tarjeta SD de la bombilla. Se recomienda una tar-
jeta Micro SD de SDHC Clase 10.
4.1. Inicia la aplicación "BulbCam".
4.2. Configurar la grabación de detección de movimiento.
Para IOS:
Paso 1: pulse el icono de configuración en las cámaras de "local" o página de "My
cameras" y seleccionar " SD-Card settings".
Paso 2: desactivar " Auto start recording " y pulsa en " Done " para confirmar la
configuración de la tarjeta SD.
Paso 3: volver a la página anterior y seleccione " Alarm settings ».
Paso 4: habilitar la función de grabación de detección de movimiento y pulsar
"Done" para confirmar los ajustes de la alarma.
Para Android:
Paso 1: pulse el icono de configuración en el "LAN" o página "WAN" y seleccionar
" SD-Card settings ".
Paso 2: desactivar "Iniciar grabación automática" y luego pulse "OK" para confir-
mar la configuración de la tarjeta SD.
Paso 3: volver a la página anterior y seleccione " Alarm settings ».
Paso 4: habilitar la función de grabación de detección de movimiento y toque "OK"
para confirmar los ajustes de alarma.
4.3. La cámara de bombilla se iniciará la grabación de vídeo de forma automática
cuando se detecta un movimiento. Los archivos de vídeo se guardarán en la tarje-
ta Micro SD de la bombilla. Retire la tarjeta y la inserta en un ordenador PC. Insta-
lar el software de cliente de PC para reproducir los archivos de vídeo en su orde-
nador PC (See FAQ).
[Nota]:
Formato de video: HKV
V. Grabación de Vídeo en Teléfono inteligente o Tableta PC
>> Antes de grabar, asegúrese de que hay suficiente espacio en su teléfono inteli-
gente o tableta PC para almacenar imágenes de vídeo.
5.1. Inicia la aplicación "BulbCam".
5.2. Establecer la resolución de vídeo para la grabación de vídeo remoto.
Para IOS:
Paso 1: pulse el icono de configuración en las cámaras de " Local cameras " o "
My cameras " de la página y luego seleccione " Video settings ".
Paso 2: habilitar " Main Stream " (1280 × 720p) si desea que la cámara va a
grabar vídeo con calidad HD.
Paso 3: pulse " Done para confirmar la configuración de vídeo.
Para Android:
Paso 1: pulse el icono de configuración en el "LAN" o página "WAN" y luego selec-
cionar " Video settings ".
Paso 2: elegir la resolución de vídeo que desee en "sub-stream" (640 × 384) y "
main-stream " (1280 × 720p).
Paso 3: toque "OK" para confirmar la configuración de vídeo.
5.3. Grabar vídeo a su teléfono inteligente o tableta PC.
Paso 1: en las cámaras " Local cameras " o " My cameras " (Android: LAN o WAN)
de página, toque en el icono de la cámara para entrar en la pantalla en vivo.
Paso 2: Haga clic en el botón de la grabación de vídeo remoto para iniciar o de-
tener la grabación de vídeo a su teléfono inteligente o tableta PC.
Paso 3: Haga clic en botón de Audio y botón de auriculares para grabar audio en
el archivo de vídeo.
5.4. Volver a la página anterior y pulse "Archivos" en la parte inferior de la pantalla
para ver los archivos de vídeo.
[Nota]
:
Resolución de video: 640×384, 1280×720P Optional Formato de video: MOV, AVI
VI. La grabación de vídeo a la tarjeta Micro SD local
>> Por favor asegúrese de una tarjeta Micro SD (4GB-32GB) está montado de
forma segura en la ranura de la tarjeta SD de la bombilla. Se recomienda una tar-
jeta Micro SD de SDHC Clase 10.
6.1. Inicia la aplicación "BulbCam".
6.2. Configurar la grabación de vídeo continuo a la tarjeta micro SD.
Para IOS:
Paso 1: pulse el icono de configuración en la página de " Local cameras " o " My
cameras " y seleccionar " SD-Card settings "
Paso 2: activar " Auto start recording " y " Record Audio ", a continuación,
establezca la longitud de clip de vídeo deseado.
Paso 3: Haga clic en "Done" para confirmar la configuración de la tarjeta SD y la
cámara graba vídeo en una tarjeta Micro SD de la cámara de forma continua.
Para Android:
Paso 1: pulse el icono de configuración en la página "LAN" o "WAN" y seleccionar
" SD-Card settings ".
Paso 2: activar la opción " Start automatic recording " y " Voice recording ", a con-
tinuación, establezca la longitud de clip de vídeo deseado.
Paso 3: Haga clic en " Ok " para confirmar la configuración de la tarjeta SD y la
cámara graba vídeo en una tarjeta Micro SD de la cámara de forma continua.
6.3. Los archivos de vídeo se guardarán en la tarjeta Micro SD de la cámara.
[Nota]:
Formato de video: HKV
VII. El cambio de la Contraseña de registro de la Cámara
>> Por favor, compruebe si la cámara se ha añadido con éxito a tu teléfono inteli-
gente o tableta PC en el modo de vista remota (WAN), y si la conexión vista
remota (WAN) funciona bien.
Para IOS:
Paso 1: pulse " Options " en la página " My cameras " y luego seleccione " Change
Password ".
Paso 2: introducir una nueva contraseña y confirmarla.
Paso 3: Haga clic en "Done" para confirmar el cambio.
Para Android:
Paso 1: toque el icono de plus en la página "WAN" y luego seleccione " Update
login password ".
Paso 2: introducir una nueva contraseña y haga clic en "OK" para confirmar el
cambio.
VIII. Restablecimiento
Si por alguna razón la cámara bombilla deja de funcionar o no funciona correcta-
mente, un restablecimiento restablecerá de nuevo a la operación normal.
Operación:
Pulse el botón de reinicio durante 5 segundos o pulse el botón de rei-
nicio una vez para ajustar los ajustes por defecto de fábrica. La cámara del
bombilla sonará ring un poco tiempo y luego se reiniciará automáticamente.
Preguntas Frecuentes
Q: ¿Qué tipo de tarjeta de memoria puedo utilizar en esta cámara?
R: Se recomienda utilizar una tarjeta micro SD de SDHC Clase 10 (4GB-32GB).
Si la tarjeta de memoria no funciona, eliminar y formatear en un ordenador PC
antes de intentarlo de nuevo la cámara.
Q: ¿Qué debo hacer si la señal WIFI de la bombilla no se puede encontrar en
mi teléfono inteligente o tableta PC?
A: Pulse el botón de reinicio durante 5 segundos o pulse el botón de reinicio una
vez para ajustar los ajustes por defecto de fábrica. (Véase VIII)
Q: ¿Por qué los archivos de vídeo en la tarjeta SD no se pueden reproducir
en mi equipo?
A: Para la protección de la privacidad, los archivos de vídeo sólo se puede repro-
ducir en el software de cliente de PC. Usted puede descargar el software de
cliente de PC en: goo.gl/oCUU23
Q: ¿Cómo puedo restablecer mi cámara de bombilla de nuevo a la manera
que lo tengo?
A: Pulse el botón de reinicio durante 5 segundos o pulse el botón de reinicio una
vez para ajustar los ajustes por defecto de fábrica. (Véase VIII)
Q: ¿Cómo puedo evitar que otros accedan a mi cámara de bombilla?
R: cambiar la contraseña de inicio de registro de la cámara del bombilla. (Ver VII)
Summary of Contents for BC185YM-720P
Page 4: ...Note See the table below for an explanation of the different functions available...
Page 21: ...Hinweis Siehe Tabelle unten f r eine Erkl rung der verschiedenen Funktionen zur Verf gung...
Page 38: ...Remarque Voir le tableau ci dessous pour une explication des diff rentes fonctions disponibles...
Page 55: ...Nota Vedere la tabella qui sotto per una spiegazione delle diverse funzioni disponibili...
Page 86: ...BC185YM 720P I 1 2 SD 3 4 II 1 1 III 3 1 BulbCam 3 1 1 Google Play BulbCam APP 5 LED 6 7 8...
Page 87: ...3 2 LAN P2P SDHC 10 SD 4GB 32 GB E27 LED 10 LAN 10 3 2 1 LAN LAN WIFI 88888888 SSID LH WLAN...
Page 88: ...LAN 5 3 2 2 BulbCam APP LAN 3 2 3 LAN P2P LAN P2P LAN...
Page 89: ......
Page 90: ...3 3 WAN WAN P2P LAN P2P LAN 3 3 1 BulbCam APP 3 3 2 WAN IOS 1 2 WIFI 3 LAN Android 1 LAN Wi Fi...
Page 91: ...2 WIFI 3 LAN OK 3 3 3 WAN 1 BulbCam APP 2 LAN 1 WIFI...
Page 92: ...3 BulbCam 4 WAN UID WAN WAN IV...
Page 94: ...4 3 SD PC PC PC FAQ HKV V 5 1 BulbCam APP 5 2 IOS 1 2 HD 1280 720P 3...
Page 95: ...Android 1 LAN WAN 2 640 384 1280 720P 3 OK 5 3 1 LAN WAN...
Page 96: ...2 3...
Page 97: ...5 4...
Page 99: ...Android 1 LAN WAN SD 2 3 SD OK SD...
Page 100: ...6 3 SD HKV VII WAN WAN IOS 1 2 3 Android 1 WAN 2 OK...
Page 101: ...VIII 5 Q A SDHC 10 SD 4GB 32 PC Q WIFI A 5 VIII Q SD A PC...
















































