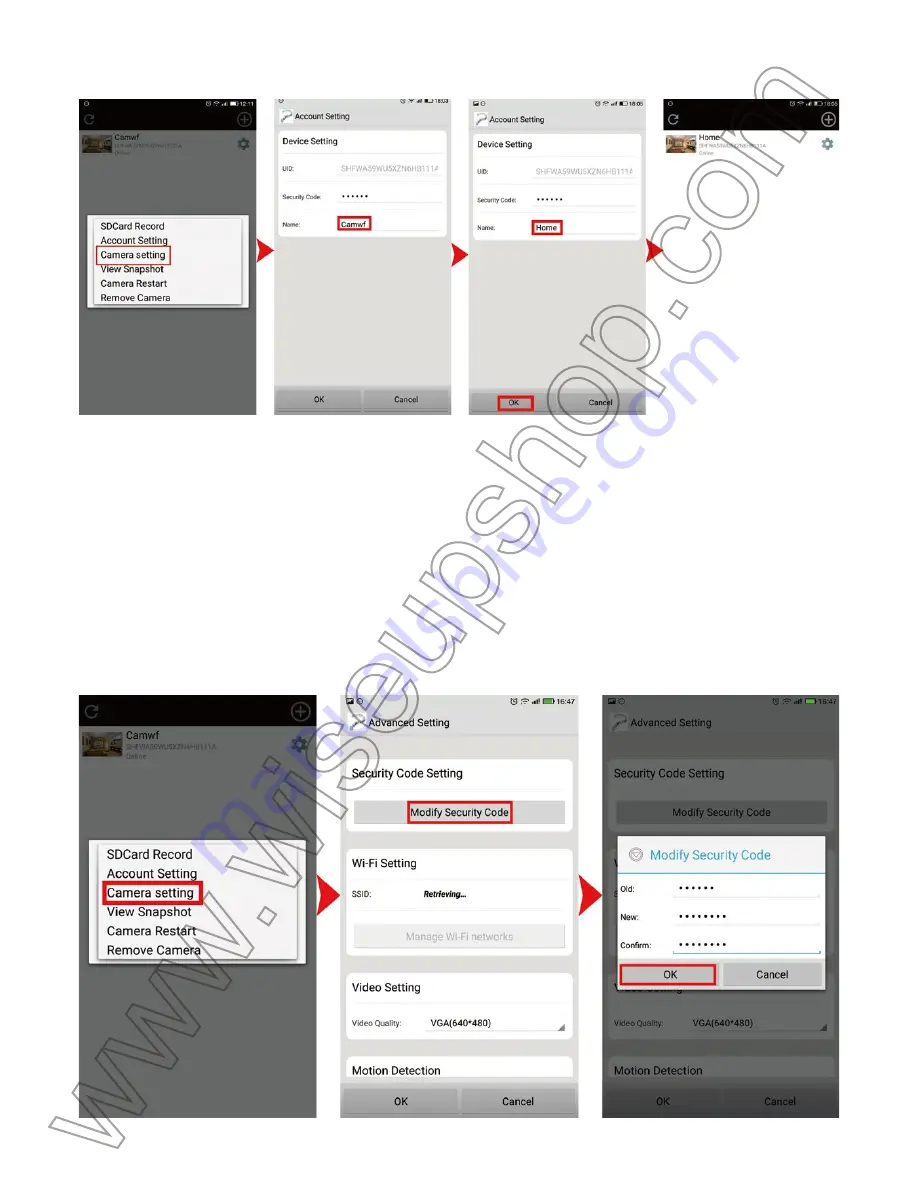
I. Panoramica del Prodotto
1. Obiettivo della Fotocamera
2. L’imbocco di Scheda Micro SD
3. Pulsante di alimentazione
4. Indicatore di alimentazione
5. Indicatore di WIFI
6. Indicatore di carica della batteria
7. Pulsante di ripristino
8. Porta USB
II. Cosa c'è nella scatola
-1 × WIFI Nascosta Telecamera di Cornice
-1 × Cavo USB
-1 × AC110-240V a Adattatore di Alimentazione DC 5V
-1 × 16GB Micro SDHC Class10 Scheda Micro SD (inserito nell’imbocco di Scheda micro SD già)
III. Prendi la Camera Pronta
3.1. Assicurarsi che la scheda Micro SD sia già stata formattata e sia correttamente inserita
nell'apposito imbocco per la scheda SD della camera, oppure non funziona. Ti consigliamo di
utilizzare una scheda Micro SD SDHC Class 10.
3.2. Accendere la camera premendo il pulsante di alimentazione per 3 secondi. Quando l'indi-
catore WIFI continua a lampeggiare lentamente, significa che il segnale WIFI della camera è
pronto.
3.3. Se la camera è necessaria per lavorare 24 ore su 24 e 7 giorni, inserirla in una presa di cor-
rente usando il cavo USB incluso e l'alimentatore.
IV. Impostazione di Rete
4.1. Installare il "Camwf" APP su Android Smartphone o Tablet PC
Scandire il codice QR qui sotto per scaricare l'app "Camwf" sul tuo smartphone o tablet PC
Android.
4.2. Impostazione del Collegamento P2P (Modalità LAN)
4.2.1. Vai alla pagina Impostazione WIFI sul tuo telefono o dispositivo mobile, connetti al seg-
nale WIFI della telecamera che denominato "RT - **********". Attendere che il WIFI sia collegato
e la barra di stato del telefono apparirà il simbolo WIFI come segue:
[Nota]:
Se il segnale WIFI della camera non può essere trovato dopo un lungo periodo di tempo, con-
sultare Q1 nella pagina FAQ alla fine di questa guida per le soluzioni dettagliate.
4.2.2. Avviare l'APP di "Camwf".
4.2.3. Aggiungere la camera all'app APP "Camwf" come segue:
Ricerca della camera> Tocca l'UID della camera> Toccare OK.
4.2.4. Se la camera mostra "Online" nella pagina centrale, significa che l’impostazione di P2P
(LAN) della camera è riuscita e la camera è entrata in modalità LAN. È possibile guardare video
in diretta o registrare video in modalità P2P.
[Nota]:
In questa modalità è possibile guardare solo video localmente, entro un raggio di 15 metri (49
piedi).
Suggerimenti:
guagrda l'immagine qui sotto per una spiegazione della pagina video in diretta.
4.3. Impostazione di Vista Remota (Modalità WAN)
>> Prima di impostare la vista remota, accertarsi che la camera sia stata aggiunta corretta-
mente all'app in modalità P2P (LAN) e sia online.
4.3.1. Avviare l'APP di "Camwf".
4.3.2. Per impostare la funzione di vista remota, attenersi alla seguente procedura:
Fase 1: Nella pagina centrale, toccare l'icona a forma di ingranaggio e scegliere "Impostazi-
one della camera" nella finestra popup.
Fase 2: Nella pagina "Impostazioni avanzate", tocca "Gestisci reti Wi-Fi" nella sezione "Im-
postazione WIFI".
Fase 3: da un elenco di reti disponibili nell'area, selezionare il punto desiderato WIFI per regis-
trare la camera.
Fase 4: Toccare "OK" per completare l'impostazione di vista remota e la camera si riavvia auto-
maticamente istantaneamente.
Come verificare se funziona la vista remota?
1. Uscire dall'APP "Camwf".
2. Torna alla pagina di impostazione WIFI sul telefono o sul dispositivo mobile uscire dal telefo-
no o dal dispositivo mobile dalla rete WIFI corrente, iscriverai al telefono o al dispositivo mobile
in un altro punto di accesso WIFI o puoi disattivare la funzione WIFI, abilitare il tuo cellulare
Invece di dati di rete.
3. Assicurati che il tuo smartphone o il tablet PC abbia accesso a Internet e riavvii nuovamente
il "Camwf" APP. Se la camera mostra "Online" nella pagina centrale, significa che l’impostazi-
one della vista remota è completa e la camera è entrata in modalità WAN. Ora è possibile
guardare video in diretta o video in remoto da qualsiasi posizione.
[Nota]:
Se la camera mostra "Connect Fail" sulla pagina centrale dopo un lungo periodo, significa che
l’impostazione di WIFI non è riuscita e la camera tornerà alla modalità P2P automaticamente in un
minuto; È necessario impostare tutto di nuovo.
V. Impostazione di Registrazione della Rilevazione di Movimento
>> Please make sure the camera is successfully added to the APP and it's online before you
start.
5.1. Avviare l'APP di "Camwf".
5.2. Toccare l'icona a forma di ingranaggio nella pagina centrale e scegliere "Impostazioni
camera" nella finestra popup.
5.3. Nella pagina "Impostazioni avanzate", selezionare la sensibilità di rilevamento del movi-
mento, quindi selezionare la modalità di registrazione "Allarme".
5.4. Toccare "OK" per completare l'impostazione di registrazione di rilevamento di movimento.
5.5. Quando viene rilevato il movimento, la camera sposta un messaggio di allarme al telefono
e registra automaticamente un video sulla scheda Micro SD locale. Tornare alla pagina cen-
trale, toccare l'icona a forma di ingranaggio e scegliere "Registrazione della scheda SD" per
controllare il filmato innescato dal movimento.
Suggerimenti:
se la camera è in modalità WAN, il video potrebbe mostrare una schermata
nera sul telefono durante la riproduzione a causa della rete a banda larga lenta.
[Nota]:
Risoluzione video: 1280x720P Formato video: AVI
VI. Registrazione di Video Direttamente a Smartphone o Tablet PC
>> Assicurarsi che la camera sia stata aggiunta con successo all'APP ed è online prima di iniz-
iare.
6.1. Avviare l'APP di "Camwf". Tocca l'icona della camera per entrare nello schermo video dal
vivo.
6.2. Toccare il pulsante di registrazione video remoto una volta per avviare o interrompere
la registrazione di video. I file video verranno salvati sulla memoria flash del telefono cellulare
o del dispositivo mobile. Questi videoclip verranno senza audio.
6.3. Nella pagina video in diretta, puoi sfruttare l'icona della galleria per controllare i file
video e immagini.
[Nota]:
Risoluzione video: 640x360 Non facoltativo Formato video: MP4
VII. Registrazione di Video alla SCHEDA MICRO SD LOCALE in
Modo Continuo
>> Assicurarsi che la camera sia stata aggiunta con successo all'APP ed è online prima di iniz-
iare.
7.1.Avviarel'APP di "Camwf".
7.2. Toccare l'icona a forma di ingranaggio nella pagina centrale e scegliere "Impostazioni
di camera" nella finestra popup.
7.3. Chiudere la funzione "rilevamento di movimento" e scegliere invece la modalità di registra-
zione "tutto tempo".
7.4. Toccare "OK" per completare l'impostazione della registrazione della scheda SD e la
camera inizia a riprendere continuamente la registrazione della scheda Micro SD.
7.5. Tornare alla pagina centrale, toccare l'icona a forma di ingranaggio e quindi scegliere
"Registrazione della scheda SD" per controllare i file video salvati nella scheda Micro SD.
Suggerimenti:
Se la camera è in modalità WAN, il filmato video potrebbe mostrare una scher-
mata nera sul telefono o sul dispositivo mobile durante la riproduzione a causa della rete a
banda larga lenta.
[Nota]:
1). Viene generato e salvato un video clip ogni 3 minuti automaticamente.
2). La camera può registrare video per 1,5 ore in continuo con la batteria di riserva.
VIII. Ripristino
Se per qualsiasi motivo la telecamera a orologeria smette di funzionare o non funziona corret-
tamente, è possibile reimpostare la camera per ripristinarlo al normale funzionamento.
Opzione:
Quando la camera è accesa, tenere premuto il pulsante di ripristino per 5 secondi
per ripristinare la camera alle impostazioni predefinite. Il segnale WIFI della telecamera chiam-
ato "RT - *******" apparirà nuovamente sul tuo cellulare o sulla pagina di impostazione WIFI del
dispositivo mobile in un minuto.
IX. Ridenominazione della camera e modifica della password
>> Assicurarsi che la camera sia stata aggiunta con successo all'APP ed è online prima di iniz-
iare.
9.1. Avviare l'APP "Camwf".
9.2. Rinominare la camera come segue:
Passaggio 1: Tocca l'icona a forma di ingranaggio nella pagina centrale e quindi scegliere
"Account Setting" nella finestra popup.
Fase 2: Confermare il nome predefinito e digitare i nomi come Home, Office, ecc.
Passo 3: Tocca "OK" per confermare la modifica.
9.3. Modificare la password come segue:
Passaggio 1: torna alla pagina centrale, tocca l'icona a forma di ingranaggio e poi seleziona
"Impostazioni di camera" nella finestra popup.
Fase 2: Nella pagina "Impostazione avanzata", tocca "Modifica codice di sicurezza" nella sezi-
one "Impostazione codice di sicurezza".
Passo 3: Digitare la password predefinita "888888", quindi inserire una nuova password e rein-
serirla, infine toccare "OK" per salvare la modifica.
X. Carica
10.1. Aprire la copertina posteriore del cornice in legno per rivelare la parte della camera. Colle-
gare la camera alla presa CA utilizzando il cavo USB incluso e l'adattatore di alimentazione.
10.2. La spia di ricarica della batteria si illumina in giallo solido durante il processo di ricarica.
10.3. Ci vorranno 3 ore per ottenere una carica completa per la batteria di riserva.
Domande Frequenti
Q1: Perché il segnale WIFI della camera non appare nella mia pagina WIFI?
A1: Ci sono 4 soluzioni a questo problema:
1. Inserire la camera in una presa di corrente usando il cavo USB e l'adattatore di alimentazi-
one DC5V 2.0A fornito. Attendere 2 minuti per visualizzare il SSID del segnale WIFI.
2. Ripristinare la camera (vedere VIII), quindi attendere che il SSID del segnale WIFI venga
visualizzato.
3. Mantenete il telefono o il dispositivo mobile all'interno della gamma di hotspot WIFI della
camera, aggiornando la pagina del segnale WIFI. Può richiedere fino a 2 minuti perché il punto
di accesso diventi riconoscibile sul tuo telefono o sulla pagina di impostazione WIFI del disposi-
tivo mobile.
4. Spegnere la funzione WIFI del telefono cellulare o del dispositivo mobile per un po ', quindi
accenderlo per ricercare nuovamente.
Q2: La camera non verrà visualizzata nell'applicazione Camwf?
A2: Assicurarsi che il telefono o il dispositivo mobile siano ancora collegati al segnale WIFI
della camera e che la camera sia alimentata dall'alimentazione di uscita o che la batteria di
riserva sia completamente carica.
Q3: Perché lo schermo video in diretta mostra il nero e un cerchio di ricerca si giri al
centro, ma niente mostra mai?
A3: Se la camera collegata alla velocità WIFI è bassa, attendere 10-30 secondi per visualizzare
il video dal vivo. Oppure puoi uscire dalla schermata dal vivo e entrare di nuovo in schermo in
un minuto.
Q4: Perché il video non ha immagine ma rumore durante la riproduzione sul mio PC?
A4: quando la camera è in batteria scarica durante il processo di registrazione video, questo
accade. Quindi, se hai bisogno della telecamera per registrare a tempo pieno, ti consigliamo di
caricare la camera utilizzando l'adattatore di alimentazione DC5V 2.0A incluso e il cavo USB
durante il processo di registrazione video.
Q5: Anche se mantiene la camera caricata, il segnale WIFI scende ancora?
A5: Assicurarsi di utilizzare il nostro adattatore di alimentazione DC5V 2.0A per caricare la
camera. Se l'adattatore di corrente è inferiore a DC5V 2.0A, diciamo DC5V 1.0A, il segnale
WIFI della camera sarà instabile e continua a cadere. Inoltre, non ti consigliamo di collegare la
camera direttamente al computer del PC per la ricarica, in quanto l'uscita corrente non sarà
sufficiente per far funzionare normalmente la camera.
Q6: La camera non tiene le impostazioni Wifi e continua a mostrare che la camera non è
in linea?
A6: Assicurarsi che la camera sia all'interno del campo di un buon segnale WIFI. O controllare
se l'adattatore di rete è collegato correttamente per un uso prolungato.
Q7: La telecamera funziona ancora se la corrente si spegne?
A7: Se la camera è in modalità P2P (LAN), la camera può ancora lavorare e registrare video
finché la batteria di riserva fornisce l'alimentazione per la camera. Se la camera è in modalità
WAN, non funziona finché non viene ripristinata l'alimentazione e l'accesso a Internet è
disponibile.
Q8: Come aggiungere la camera a più dispositivi?
A8: Assicurarsi che la camera sia già in modalità WAN. Quindi avvia l'APP "Camwf" sui tuoi altri
dispositivi Android, tocca l'icona "+", scandire il codice QR sul retro della camera per UID e
password della camera. Oppure immettere l'UID della camera (una combinazione unica di
numeri e lettere specifiche per la camera) e la password. Infine, toccare "OK" per aggiungere
la camera all'APP.
Q9: cosa fare se dimentico la mia password?
A9: Dovrai impostare il dispositivo alle impostazioni di fabbrica (vedere VIII) e aggiungere nuo-
vamente la camera.
Q10: La camera non registra alcun video alla scheda Micro SD?
A10: Spegnere la camera, rimuovere la scheda Micro SD, formattare la scheda SD, quindi
inserirla nello slot per schede SD per riprovare.
Q11: Quanti dispositivi mobili possono connettersi alla camera contemporaneamente?
A11: Nessun limite.
Q12: Quante telecamere sono supportate nell'applicazione mobile?
A12: Nessun limite.
Q13: Come trasmettere il video salvato nella scheda Micro SD?
A13: Utilizzare un lettore di schede per leggere e riprodurre il video sul computer del PC.
Oppure usare l'app "Camwf" per riprodurre (vedere 7.5)
Q14: C'è un software client PC che posso utilizzare sul mio PC di Windows PC?
A14: software client PC download link:
http://www.wiseupshop.com/var/downloadfile/AT003-Remote-PC-client.rar
Summary of Contents for AT003
Page 68: ...4 2 2 Camwf APP 4 2 3 Camwf APP UID OK 4 2 4 Online P2P LAN LAN P2P 15 49...
Page 69: ...4 3 WAN P2P LAN APP 4 3 1 Camwf APP 4 3 2 1 2 WIFI Wi Fi 3 WIFI 4 OK...
Page 70: ...1 Camwf APP 2 WIFI WIFI WIFI WIFI 3 PC Cam wf APP WAN...
Page 71: ...WIFI 1 P2P V APP 5 1 Camwf APP 5 2 5 3 5 4 OK 5 5 Micro SD SD WAN...
Page 72: ...1280x720P AVI VI PC APP 6 1 Camwf APP 6 2 1 6 3...
Page 73: ...640x360 MP4 VII SD APP 7 1 Camwf APP 7 2 7 3 7 4 OK SD Micro SD 7 5 SD Micro SD WAN...
Page 74: ...1 3 2 1 5 VIII 5 RT WIFI 1 WIFI IX APP 9 1 APP Camwf 9 2 1 2...
Page 75: ...3 OK 9 3 1 2 3 888888 OK...
















































