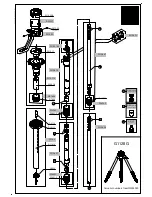AT003
User Guide (Android Version)
I. Product Overview
1. Camera Lens
2. Micro SD Card Slot
3. Power Button
4. Power Indicator Light
5. WIFI Indicator Light
6. Battery Charge Indicator Light
7. Reset Button
8. USB Port
II. What’s in the Box
-1× WIFI Hidden Camera Photo Frame
-1× USB Cable
-1× AC110-240V to DC 5V Power Adapter
-1× 16GB Micro SDHC Class10 Micro SD Card (fitted into the Micro SD card slot already)
III. Get Camera Ready
3.1. Please make sure the Micro SD card has been formatted already and is securely fitted into
the camera’s SD card slot, or it will not work. We recommend you to use a SDHC Class 10
Micro SD card.
3.2. Power on the camera by pressing the Power Button for 3 seconds. When the WIFI indica-
tor keeps flashing slowly, it means the camera’s WIFI signal is ready.
3.3. If you need the camera to work 24/7 days, please plug it into an outlet power supply using
the included USB cable and power adapter.
IV. Network Setup
4.1. Install the “
Camwf
” APP on Android Smartphone or Tablet PC
Scan the QR code below to download the “
Camwf
” APP on your Android smartphone or tablet
PC.
4.2. P2P Connection Setup (LAN Mode)
4.2.1. Go to the WIFI Setting page on your phone or mobile device, connect to the camera’s
WIFI signal named “
RT-**********
”. Wait for the WIFI to be connected and your phone status bar
will appear WIFI symbol as below:
[Note]:
If the camera’s WIFI signal cannot be found after a long time, please see Q1 on the FAQ page
at the end of this user guide for detailed solutions.
4.2.2. Run the “
Camwf
” APP.
4.2.3. Add the camera to the “
Camwf
” APP as below:
Search for the camera > Tap the camera’s UID > Tap OK.
4.2.4. If the camera shows “
Online
” on the home page, it means the camera’s P2P (LAN) setup
is successful, and the camera has entered into LAN mode. You can view live video or record
video in P2P mode.
[Note]:
In this mode, you can only view video locally, within 15 meters (49ft) open range.
Tips:
check out the image below for an explanation of the live video page.
4.3. Remote View Setup (WAN Mode)
>> Before remote view setup, please make sure that the camera is successfully added to the
APP in the P2P (LAN) mode and it's online.
4.3.1. Launch the “
Camwf”
APP.
4.3.2. Follow the steps below to set up remote view function:
Step 1: On the home page, tap the gear icon and then choose “
Camera setting
” in the
popup window.
Step 2: On the “
Advanced Settings
” page, tap “
Manage Wi-Fi networks
” at the “
WIFI Set-
ting
” section.
Step 3: From a list of available networks in the area, select your desired WIFI hotspot to enroll
the camera in.
Step 4: Tap “
OK
” to complete the remote view setup and the camera will reboot automatically
instantly.
How to check if remote view function works?
1. Exit the “
Camwf
” APP.
2. Back to the WIFI setting page on your phone or mobile device, exit your phone or mobile
device from the current WIFI network, enroll your phone or mobile device in another WIFI
hotspot, or you can turn off the WIFI function, enable your mobile network data instead.
3. Make sure your smartphone or tablet PC has Internet access and launch the “
Camwf
” APP
again. If the camera shows “
Online
” on the home page, it means the remote view setup is com-
plete and the camera has entered into WAN mode. Now you can view live or recorded video
remotely from any location.
[Note]:
If the camera shows “
Connect Fail
” on the home page after a long time, it means the WIFI
configuration failed and the camera will go back to P2P mode automatically in 1 minute; you need to
set up all over again.
V. Motion Detection Recording Setup
>> Please make sure the camera is successfully added to the APP and it's online before you
start.
5.1. Launch the “
Camwf
” APP.
5.2. Tap the gear icon on the home page and then choose “
Camera Setting
” in the popup
window.
5.3. On the “
Advanced Setting
” page, choose motion detection sensitivity then select “
Alarm
”
recording mode.
5.4. Tap “
OK
” to complete the Motion Detection Video Recording setting.
5.5. When motion is detected, the camera will push an alarm message to your phone and
record a video automatically to the local Micro SD card. Back to the home page, tap the gear
icon and choose “
SDCard Record
” to check out the video footage triggered by motion.
Tips:
If the camera is in WAN mode, the video footage might show a black screen on your
phone during playback because of slow broadband network.
[Note]:
Video Resolution: 1280x720P Video Format: AVI
VI. Recording Video Directly to Smartphone or Tablet PC
>> Please make sure the camera is successfully added to the APP and it's online before you
start.
6.1. Launch the “
Camwf
” APP. Tap the camera icon to get into the live video screen.
6.2. Tap the Remote Video Recording Button once to start or stop recording video. The
video files will be saved on your phone or mobile device's flash memory. These video clips will
come without audio.
6.3. On the live video page, you can tap the gallery icon to check out the image and video
files.
[Note]:
Video Resolution: 640x360 Not Optional Video Format: MP4
VII. Recording Video to Local Micro SD Card Continuously
>> Please make sure the camera is successfully added to the APP and it's online before you
start.
7.1. Launch the “
Camwf
” APP.
7.2. Tap the gear icon on the home page then choose “
Camera setting
” in the popup
window.
7.3. Turn off “
Motion Detection
” function and choose “
Full Time
” recording mode instead.
7.4. Tap “
OK
” to complete the SD card recording setting and the camera will start recording
video to the Micro SD card continuously.
7.5. Back to the home page, tap the gear icon and then choose “
SDCard Record
” to check
out the video files saved in the Micro SD card.
Tips:
If the camera is in WAN mode, the video footage might show a black screen on your
phone or mobile device during the playback because of slow broadband network.
[Note]:
1). A video clip will be generated and saved every 3 minutes automatically.
2). The camera can record video for 1.5 hours continuously with the backup battery.
VIII. Resetting
If for any reason the clock camera stops working or isn’t working properly, you can reset the
camera to restore it back to normal operation.
Option:
When the camera is powered on, press and hold the Reset Button for 5 seconds to
reset the camera to factory default settings. The camera’s WIFI signal named “
RT-*******
” will
appear on your phone or mobile device’s WIFI setting page again in a minute or so.
IX. Renaming Camera & Changing Password
>> Please make sure the camera is successfully added to the APP and it's online before you
start.
9.1. Launch the APP “
Camwf
”.
9.2. Rename the camera as below:
Step 1: Tap the gear icon on the home page and then choose “
Account Setting
” in the
popup window.
Step 2: Clear the default name and type in names like Home, Office, etc.
Step 3: Tap “
OK
” to confirm the change.
9.3. Change the password as below:
Step 1: Back to the home page, tap the gear icon and then choose “
Camera setting
” in the
popup window.
Step 2: On the “
Advanced Setting
” page, tap “
Modify Security Code
” at the “
Security Code
Setting
” section.
Step 3: Type in the default password “
888888
”, then enter a new password and re-enter it, final-
ly tap “
OK
” to save the change.
X. Charging
10.1. Open the back cover of the wooden photo frame to reveal the camera part. Plug the
camera into AC outlet using the included USB cable and power adapter.
10.2. The battery charge indicator light will glow solid yellow during the charging process.
10.3. It will take 3 hours to obtain a full charge for the backup battery.
Frequently Asked Questions
Q1: Why Camera WIFI signal is not appearing on my WIFI page?
A1: There are 4 solutions to this problem:
1. Plug the camera into an outlet power supply using the USB cable and DC5V 2.0A power
adapter provided. Wait 2 minutes for the WIFI signal SSID to appear.
2. Reset the camera (See VIII), then wait for the WIFI signal SSID to show up.
3. Keep your phone or mobile device within the camera’s WIFI hotspot range, refreshing the
WIFI signal page. It may take up to 2 minutes for the hotspot to become recognizable on your
phone or mobile device's WIFI setting page.
4. Shut off your phone or mobile device’s WIFI function for a while, then turn it on to search
again.
Q2: The camera won’t show up in the application Camwf?
A2: Ensure your phone or mobile device is still connecting to the camera’s WIFI signal and your
camera is powered by the outlet power supply or the back-up battery is fully charged.
Q3: Why live video screen shows up black and a searching circle spins in center but
nothing ever displays?
A3: If the camera connected WIFI speed is low, wait 10-30 seconds for live video to appear. Or
you can exit the live video screen and get into the screen again in a minute.
Q4: Why does the video footage have no image but noise during playback on my PC
computer?
A4: When the camera is in low battery during the video recording process, this happens. So if
you need the camera to record full time, we suggest you charge the camera using the included
DC5V 2.0A power adapter and USB cable during the video recording process.
Q5: Even though I keep the camera charged, the WIFI signal still drops?
A5: Make sure that you use our DC5V 2.0A power adapter to charge the camera. If the power
adapter is lower than DC5V 2.0A, say, DC5V 1.0A, the camera’s WIFI signal will be unstable
and keep dropping. Plus, we don’t recommend you connect the camera directly to your PC
computer for charging, because the current output will not be enough for the camera to run nor-
mally.
Q6: The camera is not holding my Wifi settings and continues to show that the camera
is offline?
A6: Make sure the camera is inside the range of good WIFI signal. Or check if the power adapt-
er is connected properly for long time use.
Q7: Will the camera still work if the power goes out?
A7: If the camera is in P2P (LAN) mode, the camera can still work and record video as long as
the backup battery provides power for the camera to run. If the camera is in WAN mode, it will
not work until power is restored and the Internet access is available.
Q8: How to add the camera to more devices?
A8: Make sure that camera is in WAN mode already. Then launch the “
Camwf
” APP on your
other Android devices, tap “
+
” icon, scan the QR code on the back of the camera for camera’s
UID and password. Or input the camera UID (a unique combination of numbers and letters spe-
cific to your camera) and password. Finally, tap “
OK
” to add the camera to the APP.
Q9: What to do if I forget my password?
A9: You will have to reset the device to factory settings (See VIII) and re-add the camera.
Q10: The camera does not record any video to the Micro SD card?
A10: Power off the camera, take out the Micro SD card, format the SD card, then insert it to the
SD card slot to try again.
Q11: How many mobile devices can connect to the camera at the same time?
A11: No limit.
Q12: How many cameras are supported on the mobile application?
A12: No limit.
Q13: How to play back the video saved in the Micro SD card?
A13: Use a card reader to read and play back the video on your PC computer. Or use the
“Camwf” APP to play back (See 7.5)
Q14: Is there any PC client software I can use on my windows PC computer?
A14: PC client software download link:
Http://www.wiseupshop.com/var/downloadfile/AT003-Remote-PC-client.rar
Summary of Contents for AT003
Page 68: ...4 2 2 Camwf APP 4 2 3 Camwf APP UID OK 4 2 4 Online P2P LAN LAN P2P 15 49...
Page 69: ...4 3 WAN P2P LAN APP 4 3 1 Camwf APP 4 3 2 1 2 WIFI Wi Fi 3 WIFI 4 OK...
Page 70: ...1 Camwf APP 2 WIFI WIFI WIFI WIFI 3 PC Cam wf APP WAN...
Page 71: ...WIFI 1 P2P V APP 5 1 Camwf APP 5 2 5 3 5 4 OK 5 5 Micro SD SD WAN...
Page 72: ...1280x720P AVI VI PC APP 6 1 Camwf APP 6 2 1 6 3...
Page 73: ...640x360 MP4 VII SD APP 7 1 Camwf APP 7 2 7 3 7 4 OK SD Micro SD 7 5 SD Micro SD WAN...
Page 74: ...1 3 2 1 5 VIII 5 RT WIFI 1 WIFI IX APP 9 1 APP Camwf 9 2 1 2...
Page 75: ...3 OK 9 3 1 2 3 888888 OK...