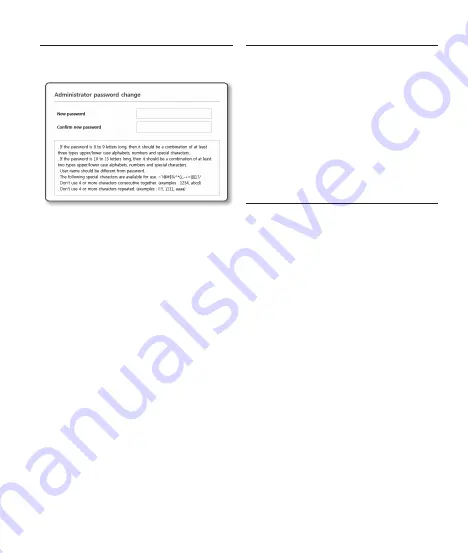
39
PASSWORD SETTING
When you access the product for the first time, you
must register the login password.
J
`
For a new password with 8 to 9 digits, you
must use at least 3 of the following: uppercase/
lowercase letters, numbers and special
characters. For a password with 10 to 15
digits, you must use at least 2 types of those
mentioned.
-
Special characters that are allowed. :
~`!@#$%^*()_-+=|{}[].?/
`
For higher security, you are not recommended
to repeat the same characters or consecutive
keyboard inputs for your passwords.
`
If you lost your password, you can press the
[
RESET
] button to initialize the product. So,
don’t lose your password by using a memo pad
or memorizing it.
LOGIN
Whenever you access the camera, the login
window appears.
Enter the User ID and password to access the
camera.
a
Enter “
admin
” in the <
User Name
> input
box.
b
Enter the password in the <
Password
>
input field.
c
Click [
OK
].
CONNECTING TO WiFi
Camera setting
a
Connect OTG adapter (5-pin) and WiFi
dongle to the micro USB terminal.
Smartphone setting
a
Install the Wisenet Installation application.
b
Select the camera SSID after turning on
the WiFi.
c
Run the Wisenet Installation application.
d
When you log in to the camera, the video
will be connected.
`
The video will be played without being logged in
during the initial connection.
e
You can adjust angle of view while
watching the video through smartphone.
Summary of Contents for XND-6081REV
Page 1: ...XNV 6081RE XNV 8081RE XND 6081REV XND 8081REV NETWORK CAMERA Quick Guide ...
Page 4: ...INSTALLATION 4 ...
Page 5: ...INSTALLATION 5 1 2 ...
Page 6: ...INSTALLATION 6 4 3 Not Included Micro SD Card ...
Page 7: ...INSTALLATION 7 5 Directly installing on wall ceiling Not Included ...
Page 8: ...INSTALLATION 8 6 2 6 1 Installing using pipe ...
Page 9: ...INSTALLATION 9 7 1 7 2 Installing LAN cable When using only one CAM ...
Page 10: ...INSTALLATION 10 8 1 8 2 Installing LAN cable IP66 When using only one CAM ...
Page 11: ...INSTALLATION 11 Installing audio alarm cables When using only one CAM 9 ...
Page 15: ...INSTALLATION 15 13 x4 2x TR20 ...
Page 16: ...INSTALLATION 16 14 Not Included WiFi dongle OTG adapter SOFTAP ...
Page 17: ...INSTALLATION 17 Installation 15 16 x4 4x TR20 ...
Page 18: ...INSTALLATION 18 PoE Router CAM 1 CAM 2 J J Cannot have more than two cameras connected ...
Page 19: ...INSTALLATION 19 17 1 2x TR20 Using Weather cap 17 2 2x TR20 ...
Page 20: ...INSTALLATION 20 17 3 2x TR20 18 39 ...
Page 22: ...INSTALLATION 22 ...
Page 23: ...INSTALLATION 23 1 2 ...
Page 24: ...INSTALLATION 24 4 3 Not Included Micro SD Card ...
Page 25: ...INSTALLATION 25 5 Directly installing on wall ceiling Not Included ...
Page 26: ...INSTALLATION 26 6 2 Installing using pipe 6 1 ...
Page 27: ...INSTALLATION 27 7 1 Installing LAN cable When using only one CAM 7 2 ...
Page 28: ...INSTALLATION 28 8 1 Installing LAN cable When using only one CAM 8 2 ...
Page 29: ...INSTALLATION 29 9 Installing audio alarm cables When using only one CAM ...
Page 33: ...INSTALLATION 33 13 x4 2x TR20 ...
Page 34: ...INSTALLATION 34 14 Not Included WiFi dongle OTG adapter SOFTAP ...
Page 35: ...INSTALLATION 35 Installation 15 16 x4 4x TR20 ...
Page 36: ...INSTALLATION 36 PoE Router CAM 1 CAM 2 J J Cannot have more than two cameras connected ...
Page 37: ...INSTALLATION 37 17 39 ...
Page 38: ...INSTALLATION 38 ...



































