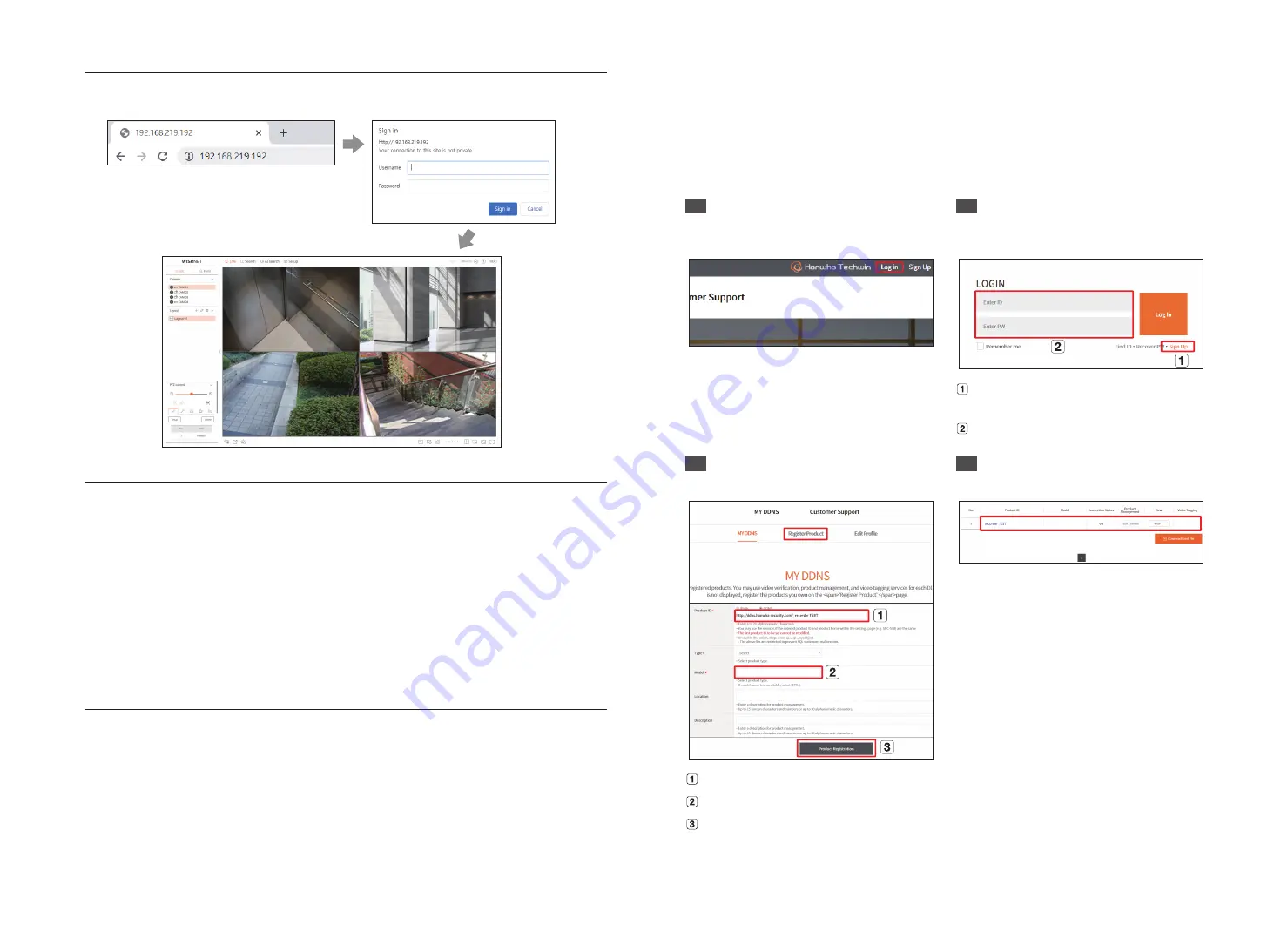
10
Checking the recorder connection from the PC
Enter the IP set in the recorder menu in the local PC address bar. Once you log in by entering your user name
and password, the recorder’s web viewer screen appears.
System requirements
The following lists the minimum suggested hardware and operating system requirements needed to run the
Web Viewer.
●
Use the browser recommended by the OS.
Ex.) Microsoft recommended browser: Microsoft Edge
●
Supported browsers : Chrome, Edge, and Safari
●
Supported OS : Works on all of the Windows, Linux, and OS X environments given the platform-independent
nature of the web.
●
Tested environments : Tested and certified to run on Windows® 10 with Edge 91, Google Chrome™ 91 and
Intel® Core™ i7-7700 processor 3.60 Ghz with NVIDIA® GeForce® GTX™ 1050 or Intel™ HD Graphics 630.
●
Performance restrictions : The performance of users' CPU/GPU may impact the video playback performance
of the web viewer. The video quality may decrease depending on the settings, such as high resolution or
transfer bandwidth, when playing H.265 video in Chrome.
Router and Internet connection setup
Since each router has a different connection method, check the settings for each router.
Port forwarding on the router setup
Set up the router’s port forwarding to connect to a PC or a recorder connected to the router’s local LAN from
outside.
The recorder uses the <
RTSP port
>, <
HTTP port
>, <
HTTPS port
>, and camera proxy ports. You must set up
port forwarding for all the ports you use.
※
If only <
HTTP port
> is set for port forwarding, <
RTSP port
>, which is a video transmission port, is
connected, but no video is displayed.
※
If only <
RTSP port
> is set for port forwarding, no connection is available because <
HTTP port
>, which is a
web connection port, is connected.
※
Refer to the router’s user manual.
Accessing using DDNS address in the dynamic IP environment
In the dynamic IP environment such as xDSL/Cable modem, the router's WAN IP can be changed, so we
provide DDNS (Dynamic Domain Name Server) service so that you can always access the recorder with only
the DDNS address even in the dynamic IP environment.
Wisenet DDNS Setup
Since you will be accessing the recorder remotely, set up a Wisenet DDNS account first using a PC.
1
Open a browser,
go to ddns.hanwha-security.com, and click
<
Login
>.
2
Click <
Sign Up
>.
Follow the instructions to register an account
on the website.
Log in after completing account registration.
3
Click <
Register Product
> tab to add a recorder
to your account.
4
After registration, your product will appear in
the list.
XRN-420S
XRN-420S
Create a name for your recorder (product ID).
Select the type of recorder and model name.
Click <
Product Registration
>.
Summary of Contents for QRN-430S
Page 1: ...NETWORKVIDEO RECORDER Quick Guide XRN 420S QRN 430S ...
Page 12: ......






























