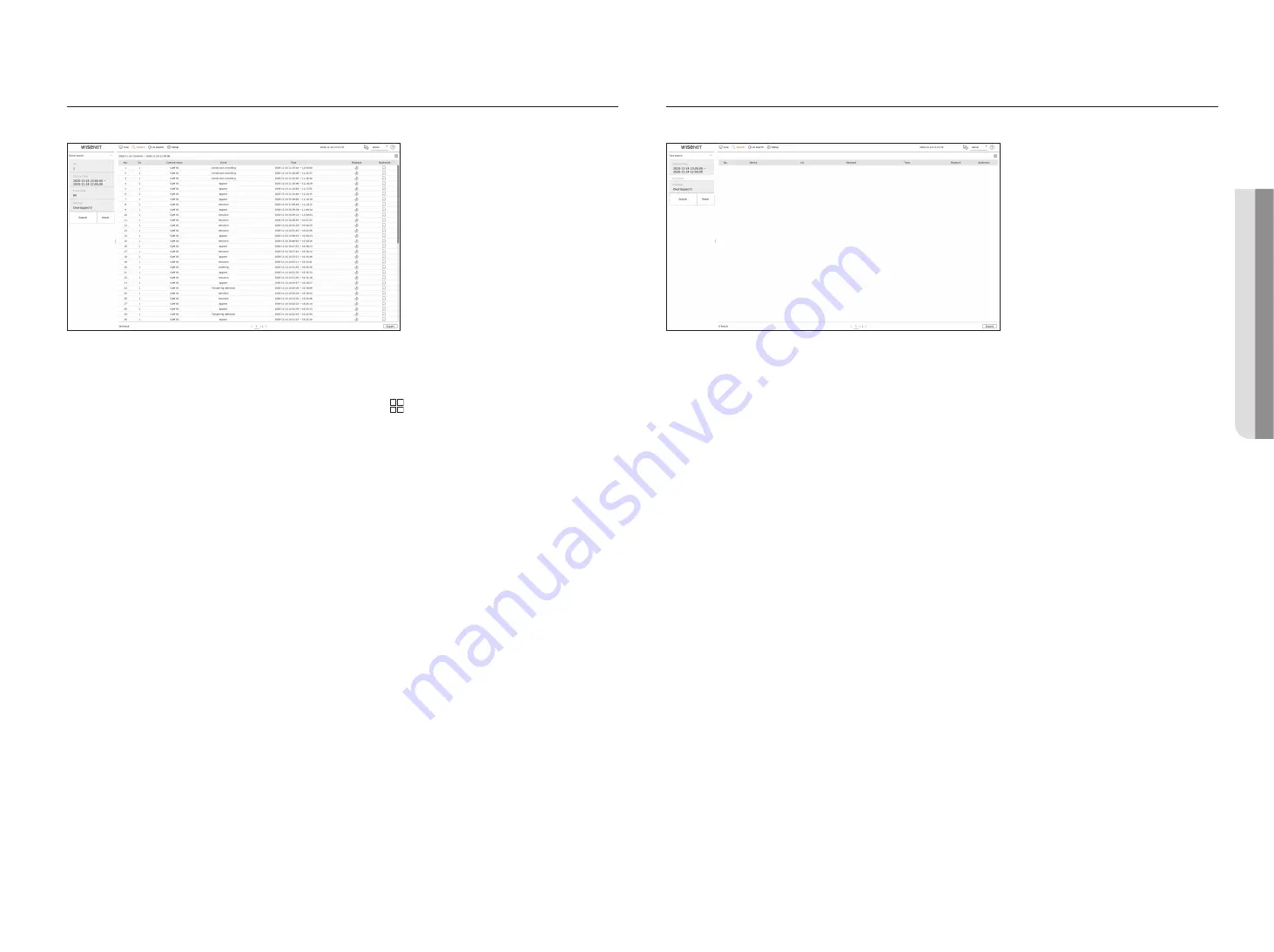
English
_33
EVENT SEARCH
You can search for various events by channel.
1.
Select <
Event search
> in the <
Search
> menu.
2.
Select a channel to search.
■
If you select a channel to search, you can change the channel display mode by clicking < >. You can select a desired channel by clicking or dragging it
from the channel table, and clicking the channel in the channel list.
3.
Select a date and time to search.
4.
Please select an event type. When you click the item, the event type selection window will appear.
■
Event type options : All, motion detection, IVA, face detection, auto tracking, tampering detection, Defocusing detection, fog detection, audio detection,
sound classification, alarm input(camera), continuous recording, manual recording, ObjectDetection.Person, ObjectDetection.Face, ObjectDetection.Vehicle,
ObjectDetection.LicensePlate, Mask detection
■
Event type options may vary depending on the camera model.
5.
Select the overlap.
It will be displayed when there is overlapped data in one channel by changing the time or time zone at the selected
time.
6.
Click the <
Search
> button.
●
CH : Displays the channel where the event occurred.
●
Camera name : Displays the camera name.
●
Event : Displays the event type of the recorded video.
●
Time : Displays the start time and end time of the recorded video.
●
Playback : Plays the recorded video with an instant viewer.
●
Bookmark : Specifies a bookmark to the recorded video.
7.
If you double-click an item to play in the search list, the recorded video will be played.
TExT SEARCH
You can search the data input to the POS device connected to the recorder.
1.
Select <
Text search
> in the <
Search
> menu.
2.
Select a date and time to search.
3.
Set the keyword item. When you click an item, the keyword setting window appears.
■
You can search with a narrower range by entering specific characters.
●
Text search keyword : Enter the text to search.
●
Match case sensitivity : When checked, the entered characters will be searched with case-sensitivity.
●
Match whole words : When checked, only data that exactly matches the entered character will be searched.
●
Event keywords : You can search for text with preset event keywords. For more information about event keyword
settings, refer to the "
Setup
>
Setting the Device
>
Text
>
Text Event Settings
" page in the Table of Contents.
4.
Select the overlap.
It will be displayed when there is overlapped data in one channel by changing the time or time zone at the selected
time.
5.
Click the <
Search
> button.
●
Device : Displays the name of the POS device connected to the recorder.
●
CH : Displays the channel where the event occurred.
●
Keyword : Displays the searched text.
●
Time : Displays the start time of the recorded video.
●
Playback : Plays the recorded video with an instant viewer.
●
Bookmark : Specifies a bookmark to the recorded video.
6.
If you double-click an item to play in the search list, the recorded video will be played.
•
SEAR
CH
Summary of Contents for LRN-810S
Page 1: ...NETWORKVIDEO RECORDER User Manual Wisenet NVR ...
Page 123: ......















































