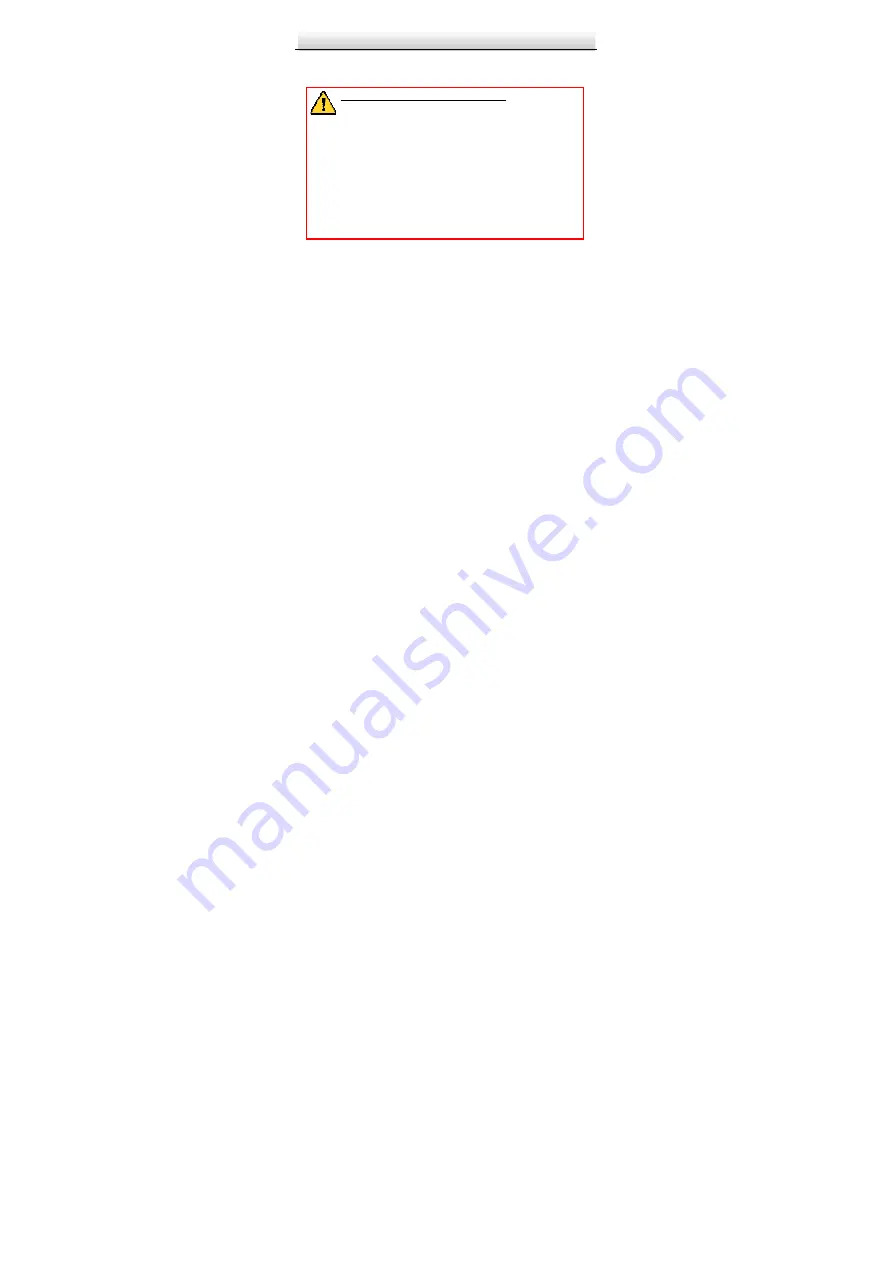
Network Cube Camera
····
Quick Start Guide
34
3.
Create a password and input the password in the password field,
and confirm the password.
STRONG PASSWORD RECOMMENDED
–We highly
recommend you create a strong password of your own
choosing (using a minimum of 8 characters, including
three of the following categories: upper case letters,
lower case letters, numbers, and special characters) in
order to increase the security of your product. And we
recommend you reset your password regularly,
especially in the high security system, resetting the
password monthly or weekly can better protect your
product.
4.
Click
OK
to save the password.
You can check whether the activation is completed on the popup
window. If activation failed, please make sure that the password
meets the requirement and try again.
3.3
Modifying the IP Address
To view and configure the camera via the LAN (Local Area Network),
you need to connect the network camera in the same subnet with
your PC. Then, install the SADP software or client software to search
and change the IP of network camera. Take modifying the IP Address
via SADP software as an example to introduce the IP address
modification.
Steps:
1.
Run the SADP software.
2.
Select an active device.
Create a password and input the password in the password field,
pup
window. If activation failed, please make sure that the password
LAN (Local Area Network),
with
or client software to search
ake modifying the IP Address



















