Reviews:
No comments
Related manuals for WPS-300-CUB-IP-WH

F-1
Brand: Canon Pages: 49

SCC-B9371
Brand: Samsung Pages: 1

SIR-60
Brand: Samsung Pages: 2

SNB-7001
Brand: Samsung Pages: 92

SDC-415 Series
Brand: Samsung Pages: 16

SDC-415 Series
Brand: Samsung Pages: 82

SCZ-2250P
Brand: Samsung Pages: 2

SCC-B5313
Brand: Samsung Pages: 118

SSC-21WEB
Brand: Samsung Pages: 40
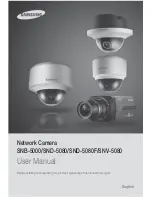
SND-5080
Brand: Samsung Pages: 101

SCO-2080R
Brand: Samsung Pages: 19

SNF-7010
Brand: Samsung Pages: 2

2CU-Z301-AHD
Brand: 2seeU Pages: 2

Mini Rad-D
Brand: D-tect Systems Pages: 4

MDF5250HD-DN
Brand: dallmeier Pages: 2

PANOMERA S4
Brand: dallmeier Pages: 2

Bullet 2S
Brand: Camera Pages: 13

ED 14-42mm f3.5-5.66 EZ
Brand: Olympus Pages: 15

















