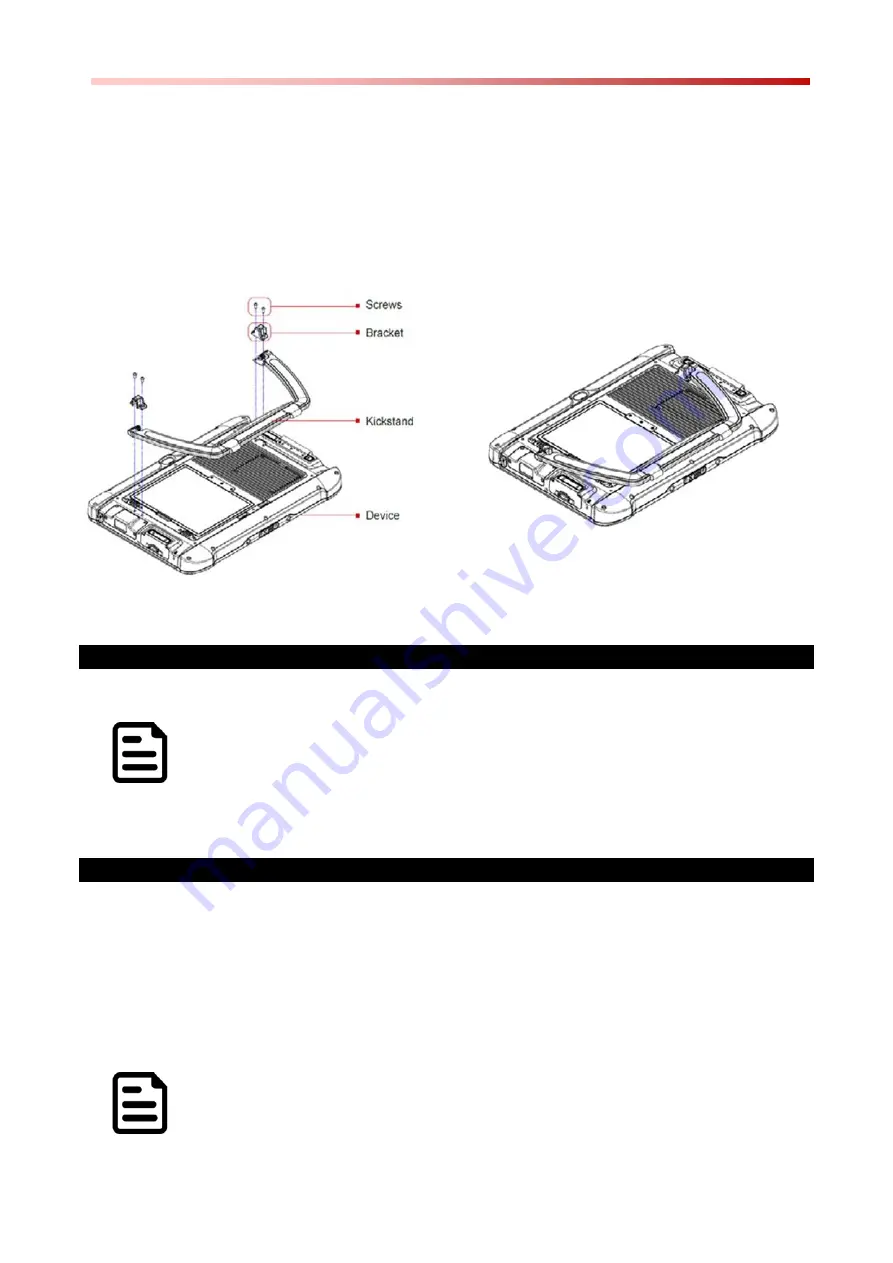
M133WU Quick Start Guide
13
Kickstand Installation
Perform the following to install a kickstand:
1. Turn the tablet computer over, so the back of the device is facing up.
2. Place the kickstand bracket with the screw holes in a line. (as the picture above)
3. Put the bracket cover on top of the kickstand screw holes.
4. Fasten all four screws on the bracket cover.
Turning On and Off
Turning On
Press and hold the power button for
3 seconds
until the blue LED power indicator light up.
Note:
Do not press the power button repeatedly.
Do not perform the following operations until the Disk Activity Indicator
off
o
Connecting or disconnecting the AC adapter
o
Pressing the power button
o
Touching the tablet buttons, screen, or external keyboard/mouse
Turning Off
Perform the following procedure to power off the Tablet Computer:
1. Make sure you have closed any programs that are open on the Desktop. Start
Screen apps
don’t need to be closed.
2.
Tap on the
Settings
charm.
3.
Tap on
Power
.
4.
Tap on
Shut Down
.
5. Wait for Tablet Computer to power off.
Note:
In case OS is irresponsible, it may need to be forcibly turned off by holding
the power switch. The computer will forcibly be powered off if the power
button is pressed and held for
6 seconds or longer
.




















