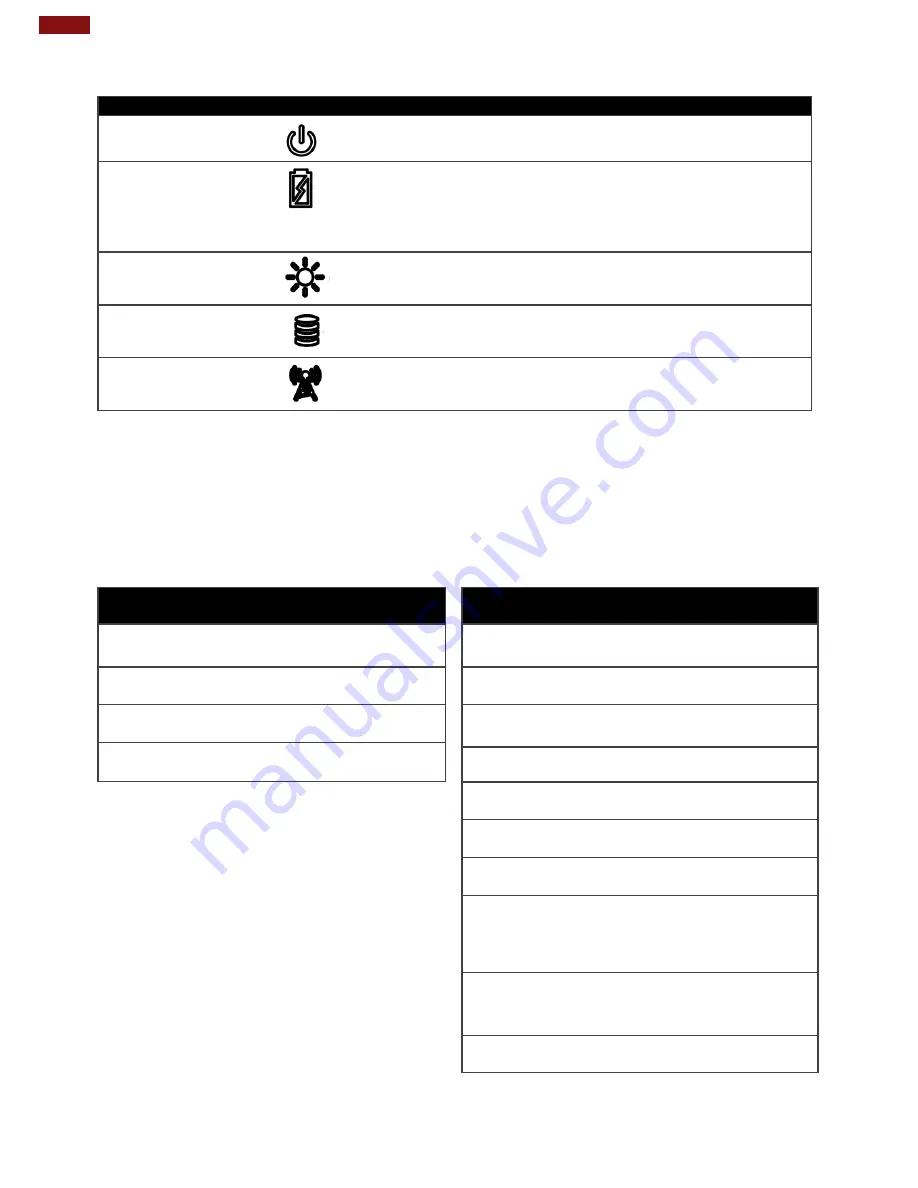
10
Rugged Windows Tablet M101BK
Indicators
Item
Description
Power Indicator
Blue
– Tablet is ON
No light
– Tablet is OFF
Battery Status
Orange
–AC adapter is plugged in and charging
Green
–AC adapter is plugged in and battery is full charged
Solid Red
- Low battery (<10%)
Blinking Red
– Battery is being hot swapped.
No light
– Battery is in use and more than 10%
Light Sensor
Light sensor automatically adjusts the panel brightness based on
the light settings.
Disk Activity
Indicator
Green - Disk Activity
No light - Disk Idling
RF Communications
Green - WiFi/BT/WWAN/GPS ON
No light - WiFi/BT/WWAN/GPS are all OFF
Hotkey for Specific Functions
For the physical buttons on the tablet computer, in addition to its dedicated functions detailed in the
previous section, it can also be used to emulate commonly used keyboard key strokes. Under different
scenario, a single physical button or a combination of physical buttons provide different keyboard key
strokes, which are specified below:
In POST (before Windows boots up):
Buttons
Keystroke
F7
Enters BIOS
Setup Screen.
Fn2
ESC
Volume Up (+)
Up
Volume Down (-)
Down
In Windows:
Buttons
Keystroke
Fn + F1
Opens Win-Set application
Fn + F2
Touch Mode
Fn + F4
RF Power
(Wifi/BT/WWAN/GPS Ant.)
Fn + F5
Camera(Call Winset Cam)
Fn + F7
Zoom +
Fn + F8
Zoom -
Fn + F10
Increase size of on-screen
keyboard
Volume Up (+)
Brightness or Volume
(Default Brightness)
Volume Down (-)
Brightness or Volume
(Default Brightness)
Fn2
Default: Barcode Scan
(Configurable)




















