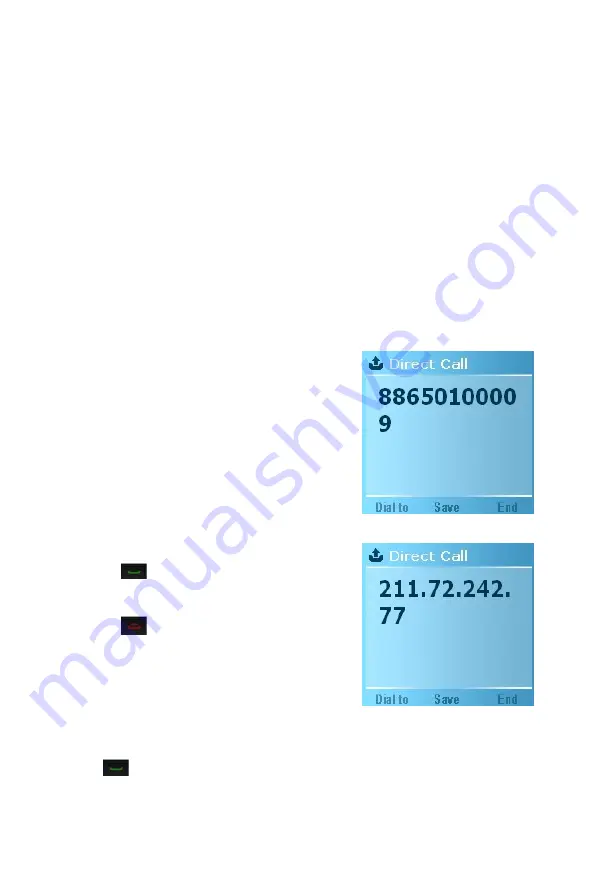
The SoftPhone allows you make calls by using different
methods to enter a number.
Leadtek SoftPhone can dial to a phone number or an IP address.
Dialing to a phone number
(Proxy Mode)
1. In Proxy Mode, You need to register to the SIP Server with a VOIP
account. Only after registration can you talk to other VOIP users in the
SIP Server. The VOIP account can be
found on the CD sleeve.
2. Before making a call, please make sure
Leadtek SoftPhone registration indicator is
green.
3. Input the phone number of the VoIP
account with the keyboard or you can use
mouse to click the number keypad on the
screen. (Fig. 3)
4. Click to start dialing, and you will
hear ring tones.
5. Click to end the call.
Dialing to an IP address (Peer-to-Peer)
1. When entering an IP address, you have
to use "." on the keyboard. (Fig. 4)
2. Use keyboard to enter the IP address of the user you want to call.
Click to start dialing, and you will hear ring tones.
3 Making a Call
Fig. 3
Fig. 4























