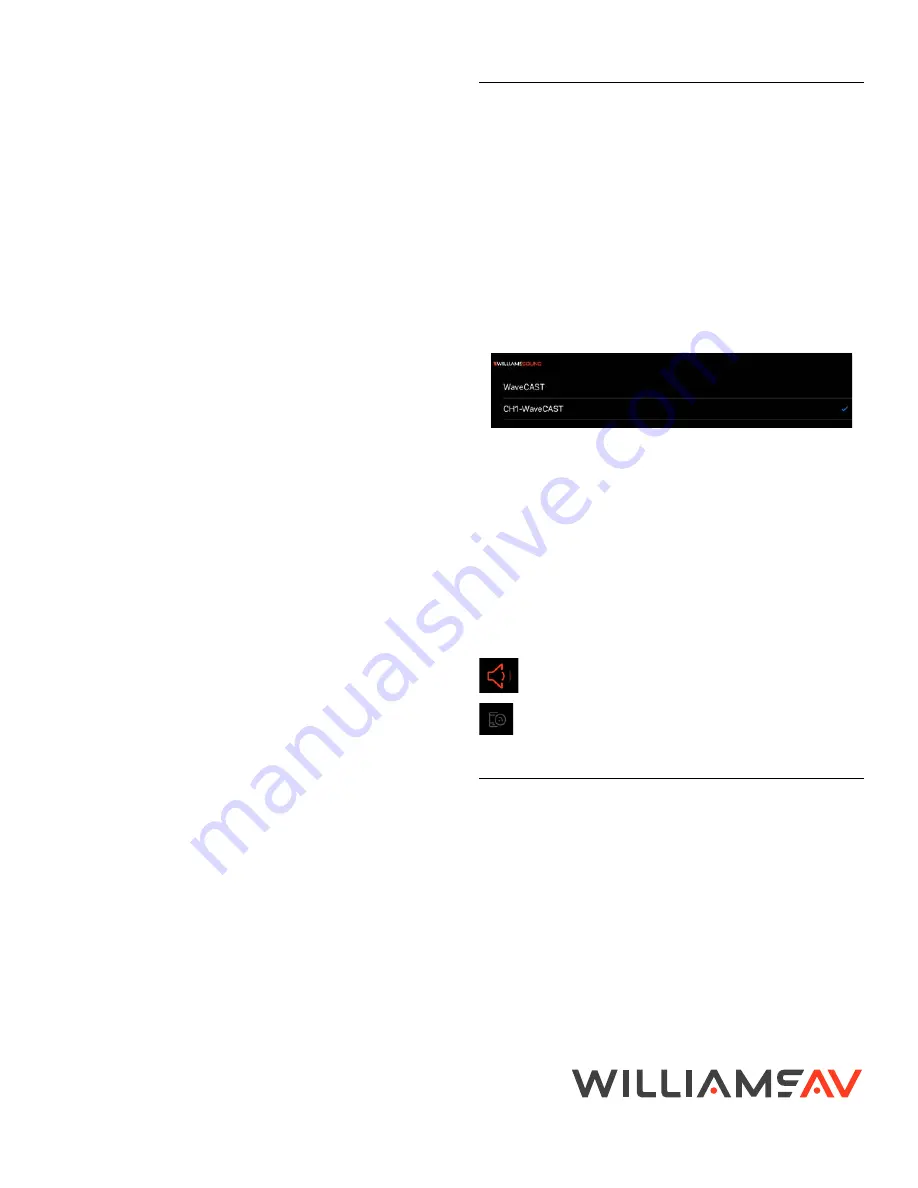
2
© 2019, Williams AV, LLC MAN 244A
[email protected] / www.williamsav.com
800-843-3544 / INTL: +1-952-943-2252
11. (WaveCAST D only) Connect a CAT 5e Ethernet cable from
the Dante network to the connector labelled Dante on the
transmitter. Note: Dante IP Address and other settings are
configured externally through Dante Controller; there are
no settings in the transmitter for Dante, other than choosing
Dante as the input source).
12. Once the transmitter detects an active network is present (either
Ethernet or Dante), the WaveCAST’s Ethernet control IP address
will be displayed in the Add-on module part of the home screen.
13. Open a web browser on a computer or mobile device
that is also connected to the same local network as the
WaveCAST. In the address bar of the browser, type in the IP
address that is shown on the front of the transmitter's main
info screen, and push the enter key on the keyboard. (Note:
it is not necessary to type “http://” or “www.” preceding the
IP address, just the characters following “IP:”, including the
periods)
14. The browser will open the transmitter's web page, displaying
a Login button. Click the log-in button and enter the user
name “admin” and the default password “admin”.
15. The web browser will now show the transmitter's Home Page,
which shows the current WaveCAST status info. The tabs at
the top navigate to different pages that allow adjustment of
the transmitter's settings.
16. Use a personal device with the WaveCAST App installed to
listen to the audio and test that device is working and sounds
correct.
WaveCAST App
The WaveCAST app allows listeners to hear the audio on their
personal, Wi-Fi connected devices, such as a mobile phone. The
WaveCAST App can be downloaded from the Google Play for
Android devices or the Apple App Store for IOS devices.
Connect to Wi-Fi Network
The personal device will need to be connected to the same
Wi-Fi network as the WaveCAST. Instructions for connecting
each device to the Wi-Fi network will differ; check the device
manufacturer's instructions for how to set up a connection.
Connecting the App to the Channel
When the app is opened for the first time, a list of channels will be
available. Tap on the channel to hear it's audio.
The channel you are currently connected to will have a blue
checkmark next to it.
If a list of channels does not appear, check that the personal
device has Wi-Fi enabled. If it does, troubleshoot the network
connection of the WaveCAST itself.
Listening via the App
Once connected to the channel, the audio should start playing
automatically. The volume of the audio can be adjusted using the
slider in the middle of the screen, or the physical buttons on your
device.
To mute the audio, tap the speaker icon. Tap it again to
unmute the audio.
To switch channels, tap the icon on the bottom of the
screen to display the list of channels again.
For Additional Information
This manual is a quick start guide for getting your WaveCast
system up-and-running. Most features and customization options
are not documented in this manual.
For additional information, feature instructions, commands,
warranty information and more, please download the full user


