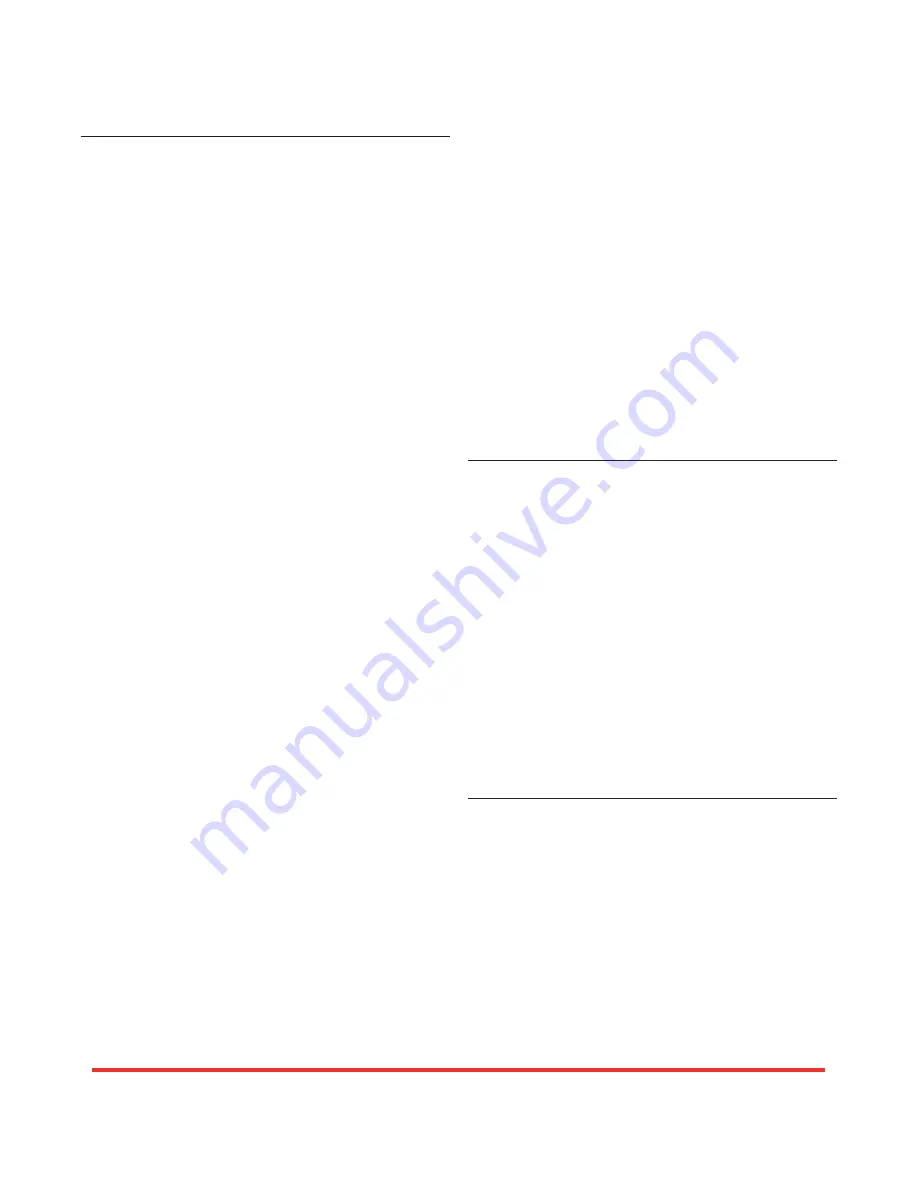
Basic Configuration
Main Menu Basics
The main menu is a large, hidden main menu system
mostly used for setup and configuration.
Use a keyboard to access this menu for initial
configuration.
This menu will need to be accessed to
get your device connected to the network.
Activating the Menu
Keyboard:
Press Setup Menu (Print Screen) key.
Touch Screen (or Whiteboard):
Tap the upper center
function area.
Making Menu Selections
Keyboard:
Use arrow to move to your selection and
press the Enter key.
Touch Screen (or Whiteboard):
Tap the screen over
the option you want to select.
Selecting Video Sources
1. Activate the main menu.
2. Select
Display
. The Display menu appears.
3. Select
Video Source
. The video source menu appears.
4. Select from HDMI, USB, or chalkboard.
5. Exit the menu system.
C
alibrating Touch Screen Controllers
Calibration ensures an intuitive and precise feel to
drawing and marking over the particular moni tor you
are using.
Calibrations are automatically saved for each video
port. If you move a touch screen to a different port,
run the calibration again. If you have a touch screen
display with multiple video inputs, you should
calibrate the touch screen for each input.
All calibrations are stored in battery backed-up
memory. The most recent cali bration will be recalled
any time power is cycled off and on.
From the Menu System
1. Activate the menu system. The Main Menu appears
.
2. Select
Devices
. The Devices menu appears
3. Select
Calibration.
The Calibration Menu appears.
4. In the Calibration Menu, select the
controller
you
want to calibrate. The calibration screen for the selected
controller appears.
5. Follow the calibration instructions displayed on-screen.
As you touch the target, it will disappear and the next
target will appear. Repeat until all 12 targets have been
calibrated. After you perform final calibration procedures,
the Calibration dialog automatically disappears, and you
return to the menu system.
6. Exit the menu system. Repeat this process for each video
input on your touch screen display.
Annotation Control App
This feature is only available for the AN C5 P.
The Annotation Control app is available from the
Apple App Store for iOS devices, and allows you to
annotate directly from your iPad or other Apple
products.
To annotate from the app, your Apple device must
be on the same wi-fi network as your Annotation Pro
Plus system. Open the app and select the Connect
icon. Find your Annotation Pro Plus system in the list
of available systems and select it. Once connected,
draw with your fingers to make any desired
annotations.
For more details and configuration options, see the
full user manual.
For Additional Information
This manual is a quick start guide for getting your
Annotation Pro Plus up-and-running. It covers basic
cable connection and setup. Most features and
customization options are not documented in this
manual.
For additional information, feature instructions,
warranty information and more, please download
the full user manual from the Annotation Pro Plus
product page on Williams AV’s website.
WilliamsAV.com
U.S. | 800.843.3544 [email protected] INTL | +1.952.943.2252 [email protected]
© 2022, Williams AV, LLC
MAN 265D-1122


