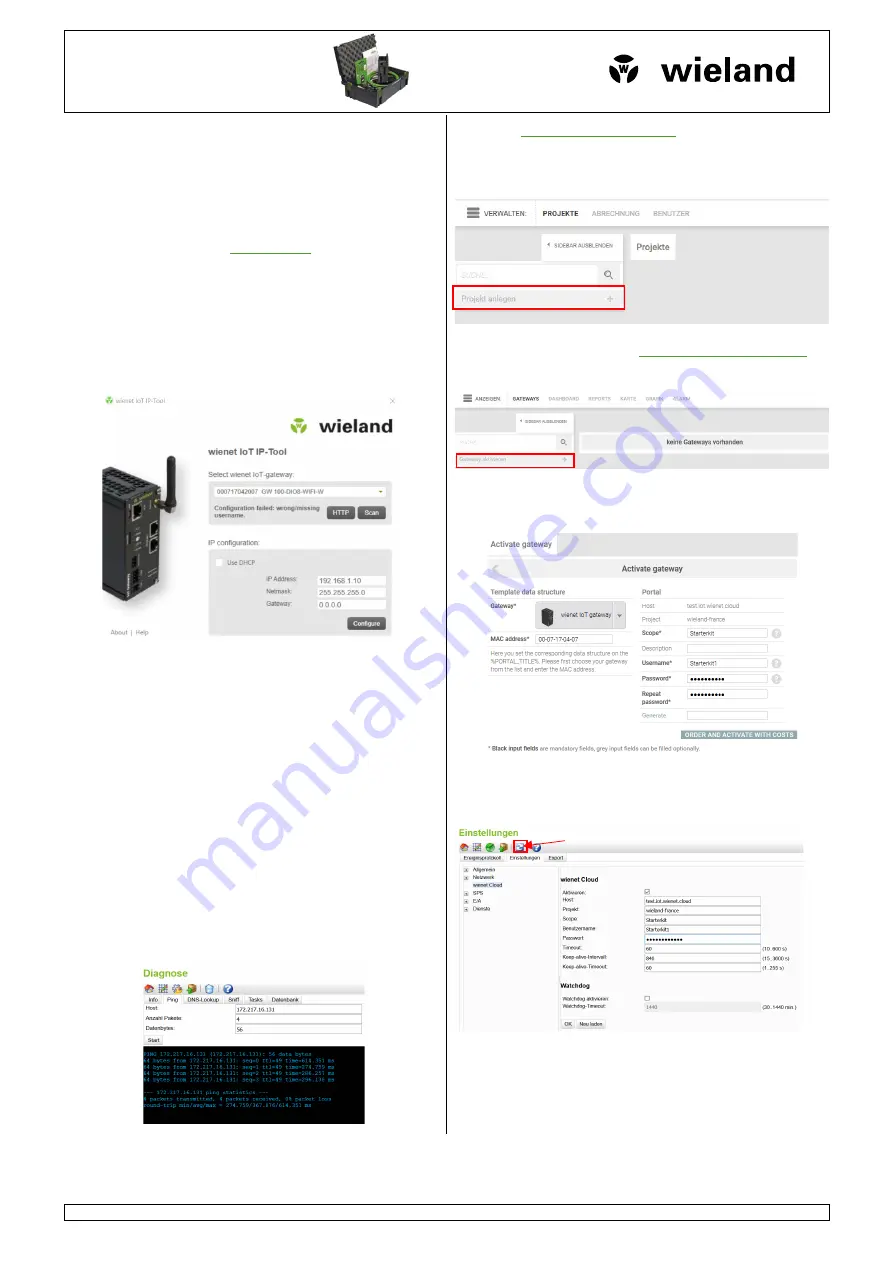
Schnellstart-Anleitung (Original)
wienet
IoT-Gateway Starterkit
IOT SK 100-DIO8-3G-W
83.041.1011.0
Wieland Electric GmbH
Brennerstraße 10 – 14
96052 Bamberg
Phone +49 951 9324-0
Fax
+49 951 9324-198
Doc. #
BA001202
– 11/2020 (Rev. B)
wienet
IOT SK 100-DIO8-3G-W
DE
Schnellstart Anleitung
1
Inbetriebnahme
Damit eine Netzwerkverbindung hergestellt werden kann, muss sich Ihr PC im gleichen
Netzwerk wie das IoT-Gateway befinden.
Variante 1: Standard
1.
Verbinden Sie Ihren PC via Ethernetkabel mit dem IoT-Gateway.
2.
Stellen Sie die IP-Adresse des Netzwerkadapters am PC manuell ein:
IP-Adresse: 192.168.1.100-250
Netzwerkmaske: 255.255.255.0
Variante 2: wienet IoT IP-Tool
Laden Sie sich das
wienet
IoT IP-Tool von
herunter und installieren Sie
das Tool.
1.
Verbinden Sie Ihren PC via Ethernetkabel mit dem IoT-Gateway.
2.
Öffnen Sie das Tool.
▷
Ihr Gateway wird nun angezeigt.
Sie können die IP-Adresse des Gateways direkt im wienet IoT IP-Tool ändern und das Gate-
way so in Ihr Netzwerk integrieren.
3.
Geben Sie die neue IP-Adresse, ggf. die neue Netzwerkmaske und die Gateway IP-
Adresse ein. Klicken Sie auf
Configure
.
Benutzername: admin
Passwort: wienet123
▷
Ihr Gateway hat nach erfolgreicher Konfiguration, die von Ihnen festgelegte IP-Ad-
resse.
4.
Klicken Sie auf den
HTTP
-Button, um die Weboberfläche des IoT-Gateways zu öffnen.
2
Benutzerpasswort ändern
Nach erfolgreichem Login auf der Weboberfläche des
wienet
IoT-Gateways müssen Sie zu-
erst das Passwort ändern.
Default:
Benutzername: admin
Passwort: wienet123
Geben Sie hierzu Ihr neues Passwort gemäß den Richtlinien ein und folgen Sie den weiteren
Anweisungen.
3
Kommunikation mit dem wienetCloud Portal
Für eine erfolgreiche Kommunikation mit dem
wienet
Cloud-Portal müssen folgende Schritte
beachtet werden.
a.
Internetverbindung mit IoT-Gateway herstellen
1.
Gehen Sie auf die Weboberfläche des IoT-Gateways.
2.
Gehen Sie über das
Einstellungen-Icon
auf
Einstellungen
und dann auf
Netzwerk
.
Wählen Sie je nach Gateway-Typ
Ethernet
,
WLAN
oder
Mobilfunk
aus.
•
Ethernet:
Stellen Sie die Ethernet-Schnittstelle auf
DHCP
ein. Klicken Sie auf
OK
und führen Sie einen Neustart durch. Verbinden Sie den entsprechenden Port via
Ethernetkabel mit einem Gateway ins Internet.
•
WLAN:
Wählen Sie unter
Netzwerkeinstellungen DHCP benutzen
aus. Klicken Sie
auf den Button
Suchen
, um nach WLAN zu suchen. Wählen Sie anschließend das
richtige WLAN aus und geben Sie den Verschlüsselungscode ein. Klicken Sie auf
OK
und führen Sie einen Neustart durch.
•
Mobilfunk:
Gehen Sie auf
Mobilfunk
und wählen Sie
Mobilfunk aktivieren
aus. Ge-
ben Sie anschließend den SIM-PIN und den APN ein. Klicken Sie auf
OK
und führen
Sie einen Neustart durch.
3.
Um die die Internetverbindung zu testen, klicken Sie auf das
Diagnose-Icon
und wählen
den Reiter
Ping
. Geben Sie unter
Host
folgende IP-Adresse ein: 172.217.16.131
(google.de)
4.
Klicken Sie
Start
.
b.
Kundenregistrierung wienetCloud
Gehen Sie auf
https://www.iot.wienet.cloud/register
und registrieren Sie Ihren Kundenad-
ministrator für das
wienet
Cloud-Portal. Nach Prüfung Ihrer Angaben wird Ihr Portalzugang
innerhalb von 24 Stunden freigeschalten und Sie können sich anmelden.
c.
Projekt anlegen
Nach erfolgreicher Aktivierung Ihres Kundenadministrators müssen Sie ein Projekt anle-
gen. Hierzu klicken Sie auf den Button „Projekt anlegen“
d.
Gateway anlegen
1.
Um ein Gateway zu aktivieren, müssen Sie sich im entsprechenden Projekt anmelden,
Schritt 3c. Die URL Ihres Projektes lautet
https://ihr_projektname.iot.wienet.cloud
An-
meldedaten sind die Ihres Kundenadministrators.
2.
Gehen Sie in der Ansicht
Anzeigen
zum Reiter
Gateway
. Wählen Sie hier
Gateway akti-
vieren
.
3.
Wählen Sie Ihren Gateway-Typ aus und geben Sie die MAC-Adresse des Gateways ein.
4.
Füllen Sie folgende Felder aus:
Scope
,
Benutzername
und
Passwort
.
Merken oder notieren Sie sich diese Angaben gut!
5.
Um das Gateway zu aktivieren, klicken Sie auf
KOSTENPFLICHTIG BESTELLEN UND
AKTIVIEREN
. Für die Starterkits fallen hier keine Kosten an, da hier der Cloud-Zugang
für ein Jahr inklusive ist.
6.
Gehen Sie zurück auf die Weboberfläche des IoT-Gateways.
7.
Gehen Sie über das
Einstellungen-Icon
auf
Einstellungen
und dann auf
wienetCloud
.
8.
Füllen Sie hier folgende Felder aus:
Host
,
Projekt
,
Scope
,
Benutzer
und
Passwort
. Diese
Angaben müssen mit den Angaben aus der
wienet
Cloud übereinstimmen.
9.
Klicken Sie auf
OK
und starten Sie das IoT-Gateway anschließend neu.
Unter
Einstellungen > Ereignisprotokoll
können Sie den Status der Verbindung und mögli-
che Fehler nachverfolgen.
Nach erfolgreicher Verbindung ist Ihr Gateway im
wienet
Cloud-Portal grün hinterlegt.
Reboot






















