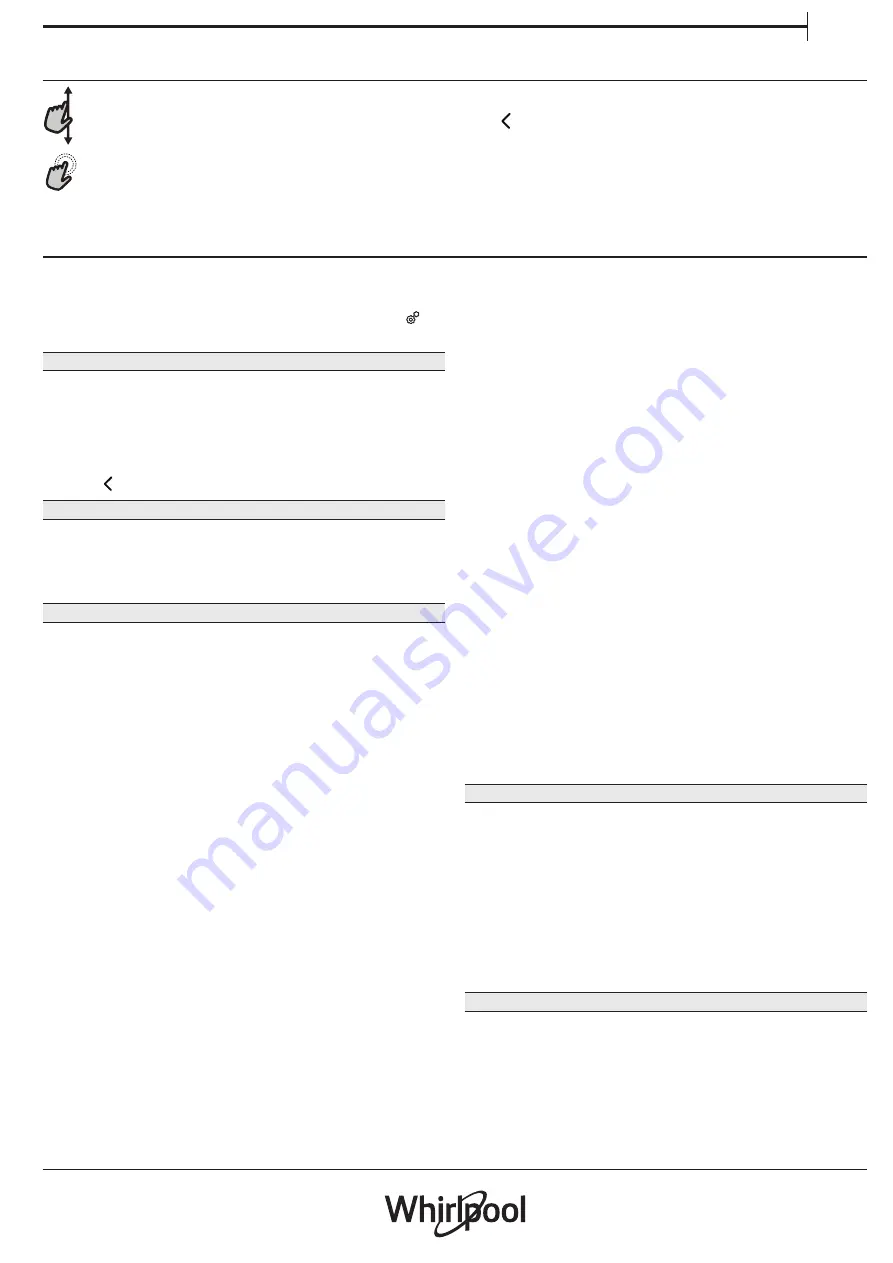
5
EN
HOW TO USE THE TOUCH DISPLAY
To scroll through a menu or a list:
Simply swipe your finger across the display to
scroll through the items or values.
To select or confirm:
Tap the screen to select the value or menu item
you require.
To go back to the previous screen:
Tap
.
To confirm a setting or go to the next screen:
Tap “SET” or “NEXT”.
FIRST TIME USE
You will need to configure the product when you
switch on the appliance for the first time.
The settings can be changed subsequently by pressing
to
access the “Tools” menu.
1. SELECT THE LANGUAGE
You will need to set the language and the time when
you switch on the appliance for the first time.
• Swipe across the screen to scroll through the list of
available languages.
• Tap the language you require.
Tapping
will take you back to the previous screen.
2. SELECT SETTINGS MODE
Once you have selected the language, the display
will prompt you to choose between “STORE DEMO”
(useful for retailers, for display purposes only) or
continue by tapping “NEXT”.
3. SETTING UP WIFI
The 6th Sense Live feature allows you to operate the
oven remotely from a mobile device. To enable the
appliance to be controlled remotely, you will need to
complete the connection process successfully first.
This process is necessary to register your appliance
and connect it to your home network.
• Tap “SETUP NOW” to set up the connection.
Otherwise tap “SKIP” to connect your product later.
HOW TO SET UP THE CONNECTION
To use this feature you will need: A smartphone
or tablet and a wireless router connected to the
Internet.
Please use your smart device to check that your
home wireless network’s signal is strong close to the
appliance.
Minimum requirements.
Smart device: Android with a 1280x720 (or higher) screen or
iOS.
See on app store the app compatibility with Android or iOS
versions.
Wireless router: 2.4Ghz WiFi b/g/n.
1. Download the 6
th
Sense Live app
The first step to connecting your appliance is to
download the app on your mobile device. The 6
th
Sense Live app will guide you through all the steps
listed here. You can download the 6
th
Sense Live app
from the iTunes Store or the Google Play Store.
2. Create an account
If you haven’t done so already, you’ll need to create
an account. This will enable you to network your
appliances and also view and control them remotely.
3. Register your appliance
Follow the instructions in the app to register your
appliance. You will need the Smart Appliance
IDentifier (SAID) number to complete the registration
process. You can find its unique code the number on
the identification plate attached to the product.
4. Connect to WiFi
Follow the scan-to-connect setup procedure. The app
will guide you through the process of connecting
your appliance to the wireless network in your home.
If your router supports WPS 2.0 (or higher), select
“MANUALLY”, then tap “WPS Setup”: Press the
WPS button on your wireless router to establish a
connection between the two products.
If necessary you can also connect the product
manually by using “Search for a network”.
The SAID code is used to synchronise a smart device with
your appliance.
MAC address is displayed for the WiFi module.
The connection procedure will only need to be
carried out again if you change your router settings
(e.g. network name or password or data provider).
. SETTING THE TIME AND DATE
Connecting the oven to your home network will set
the time and date automatically. Otherwise you will
need to set them manually.
• Tap the relevant numbers to set the time.
• Tap “SET” to confirm.
Once you have set the time, you will need to set the
date.
• Tap the relevant numbers to set the date.
• Tap “SET” to confirm.
4. HEAT THE OVEN
A new oven may release odours that have been left
behind during manufacturing: this is completely
normal.
Before starting to cook food, we therefore
recommend heating the oven with it empty in order
to remove any possible odours.
Remove any protective cardboard or transparent













