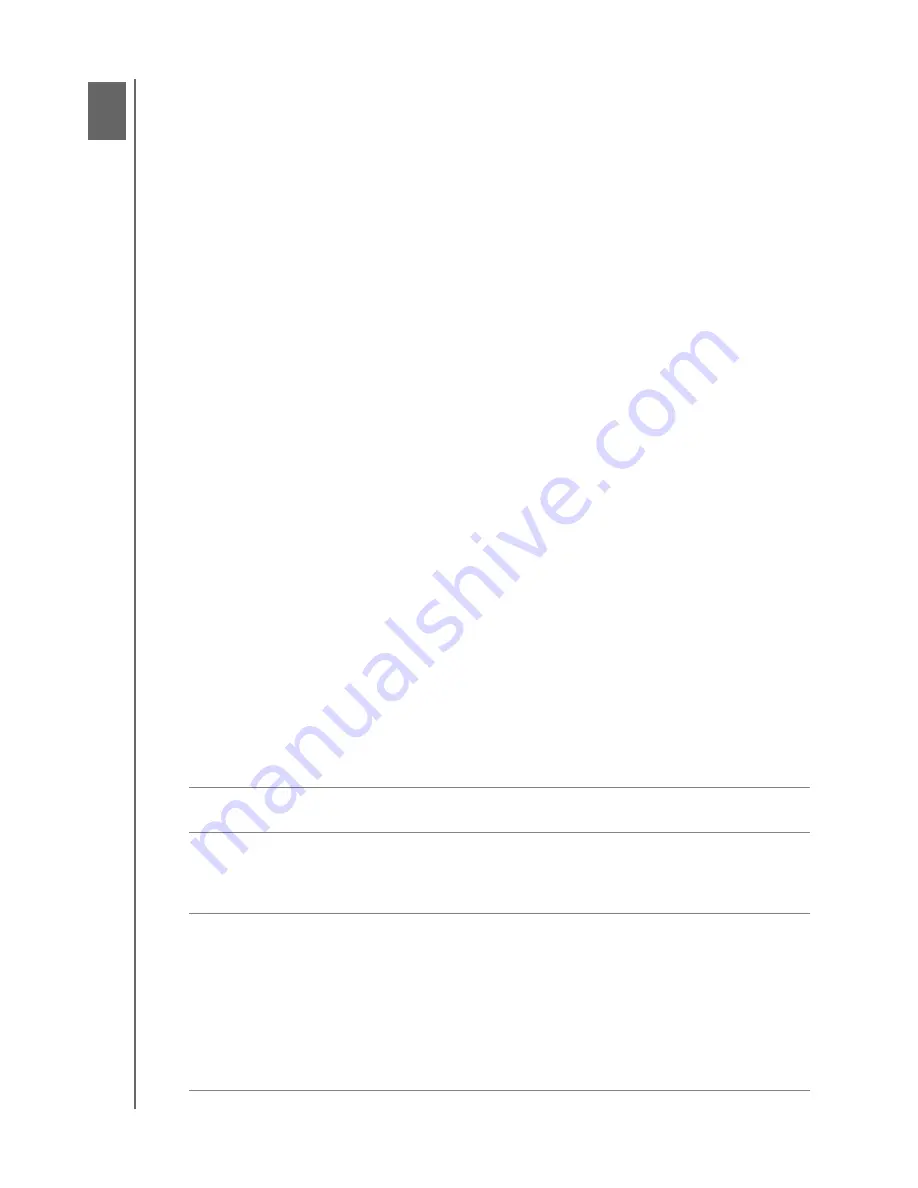
MY BOOK ESSENTIAL
USER MANUAL
RETRIEVING BACKED UP FILES
– 23
Retrieving Backed Up Files
This chapter includes the following topics:
About Retrieving Files
Retrieving a File
Retrieving a Folder
Retrieving an Earlier Version of a File or Deleted Files
Retrieving All Your Files
About Retrieving Files
The WD SmartWare software makes it easy for you to retrieve files that have been
backed up on your My Book drive and copy them to either:
• Their original locations on your computer
• A special retrieve folder
Retrieve is generally a five-step process:
1.
Choose the drive to retrieve files from on the Home screen.
2.
Choose the backup you want to retrieve files from.
3.
Choose whether the files will be copied to a special retrieve folder or to their original
locations.
4.
Choose which files to retrieve—either individual files, folders, or everything.
5.
Retrieve the files.
Retrieving a File
After selecting the drive on the Home screen, to retrieve a file:
1.
Click the
Retrieve
tab to display the Retrieve screen (see Figure 13 on page 24).
2.
In the
Backed Up Volumes
box, select the WD SmartWare volume that you want to
retrieve a file or folder from and click
Select Destination
to display the Select a
destination for retrieved files screen (see Figure 14 on page 24).
3.
On the Select a destination for retrieved files screen:
IF you want to copy your
retrieved files to . . .
THEN . . .
Thier original locations,
a.
Select the
To the Original Places
option.
b. Click
Select Files
to display the Select content to
retrieve... screen (see Figure 15 on page 25) and
proceed to step 4 on page 25.
A retrieved content folder,
a.
Select the
In a Retrieved Content Folder
option.
b. If you want to specify a different retrieve folder, click
Browse
and use the browse function to identify the
new retrieve folder.
c.
Click
Apply
to save and implement the new retrieve
folder.
d. Click
Select Files
to display the Select content to
retrieve... screen (see Figure 15) and proceed to step
4 on page 25.
1
4






























