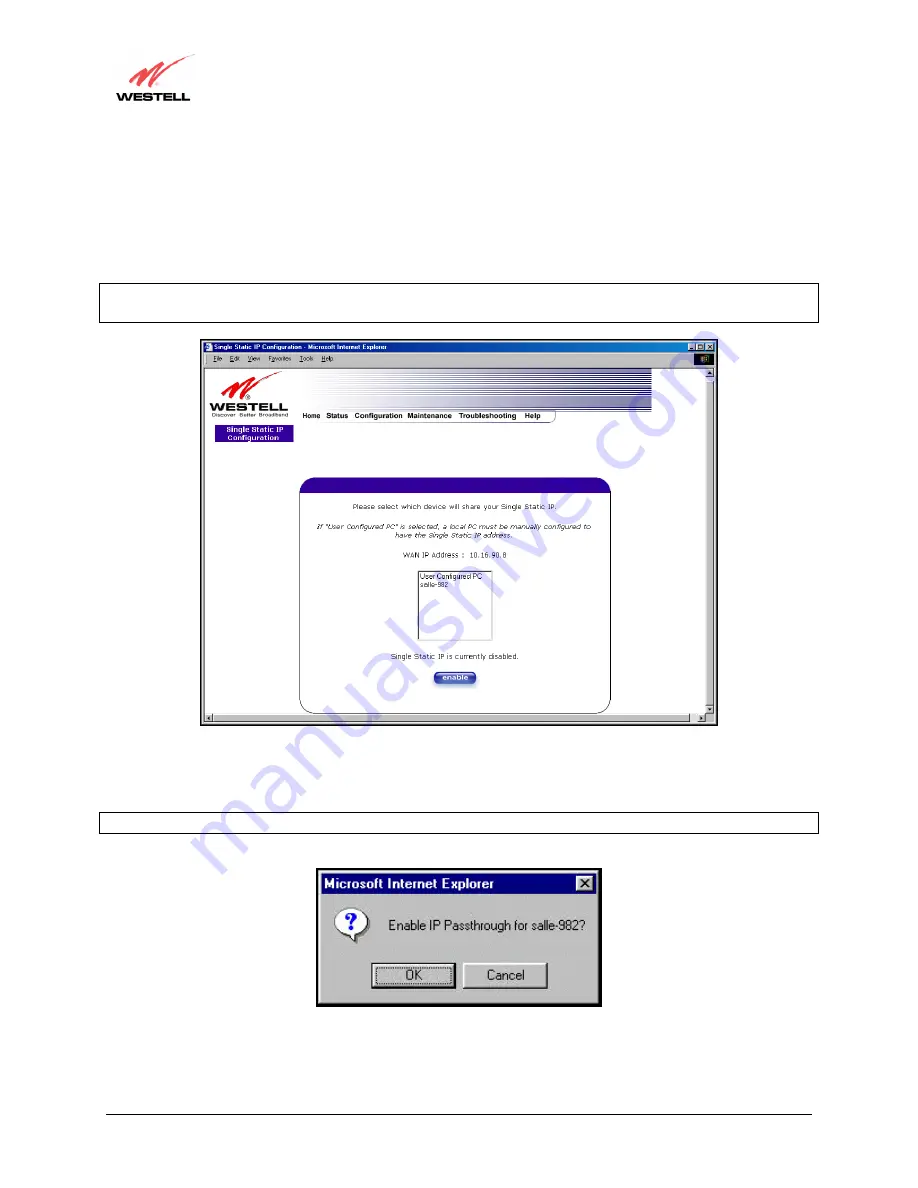
030-300432 Rev. A
58 December
2004
User Guide
13.1.1 Enabling Single Static IP – Single IP Address PassThrough
(Applicable for PPPoE Connections Only)
To enable Single Static IP, select a device that will share your Single Static IP from the options listed in the window.
Click on
enable.
NOTE: The Single Static IP Configuration screen allows you to select the device on your LAN that will share your
Single Static IP.
If you select a device and clicked on
enable,
the following pop-up screen will appear. Click on
OK
to enable this
device for Single Static IP. Click on
Cancel
if you do not want to enable Single Static IP.
NOTE: The actual device name may differ from the name displayed in this screen.



































