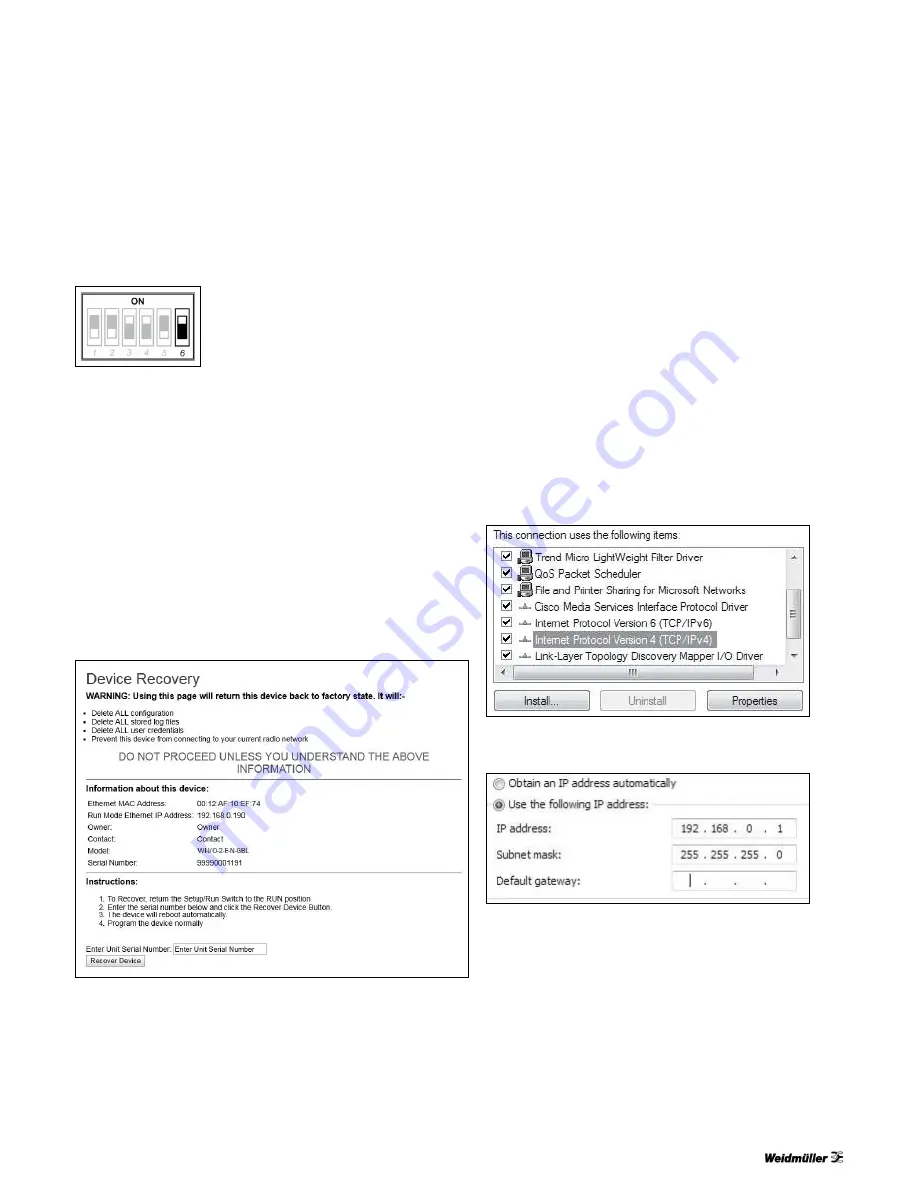
3
Quick Start Guide
WI-I/O-2-E-N-GBL
www.weidmuller.com
WI-I/O-2-E-N-GBL 802.11
Wireless I/O and Gateway
Troubleshooting
Restoring the factory default connection settings
You can use this procedure to restore the device to the factory default
configuration if you don’t have access to credentials to access the device.
You will need a USB cable and USB driver files installed on your computer
to complete this procedure (see below).
Note:
The following procedure will delete all configuration, user accounts
and log files from the device.
1. Open the side configuration panel on the module, and set DIP switch
#6 to “on.”
2. Power cycle the module.
When the WI-I/O-2-E-N-GBL is powered on with DIP switch #6 set to “on,”
the module goes into a special mode that allows you to restore the device
to factory configuration.
Once the device has powered up, connect to the USB port. The USB port
is located
on the bottom side of the module. To connect, you need an USB cable
(USB-A to USB-B) for connecting from your computer to the module’s
USB-B port . If this is the first time you have used your computer to
connect to a Weidmueller device through the USB port, then you will need
to download the USB driver file from the product’s internet website. This
is available from the same location that you downloaded this user manual.
The filename is “WI-IO-2-E-N-
GBL_USB_Driver_1.21.0.0”.
Open your web browser, and enter the IP address 192.168.111.1. You
should see the following page:
Enter the device serial number (as an additional precaution against
accidentally deleting the device), Set DIP switch 6 to “off”, and click
“Recover Device”. Click “OK” to start device recovery. Once you have
clicked OK, disconnect the USB Cable. Once the device has restarted,
you can plug the USB cable back in to access the device using the
default credentials.
Important:
Remember to set DIP switch #6 to “off” and power cycle the
module to return to normal operation after you have completed
configuration. Otherwise, the module will continue to boot into the default
IP address
Configuring PC networking settings for Ethernet and Wireless
If you are unable to connect to the device through either the Ethernet or
Wireless connection, use this guide to ensure you have your PC configured
correctly.
Note:
To connect Wirelessly you need to have first configured the module
to accept the PC wireless connection.
(The following description is for Windows 7. Other operating systems have
similar settings)
1. On the PC, open Control Panel, then select
Network and Sharing
Center
.
2. Click “
Change Adapter Settings
” on the left of the screen. You
should see a list of available network adapters.
3. Find the correct network connection in the list. For Ethernet, this will
normally be “
Local Area Connection
”. For Wireless connection, this
will normally be “
Wireless Network Connection
”
4. Right click on the network connection and select
Properties
from the
context
menu.
5. Select “
Internet Protocol Version 4 (TCP/IPv4)
” and click on
Properties
.
6. On the General tab, select
Use the following IP address
: and enter IP
address 192.168.0.1, and subnet mask 255.255.255.0, then click
OK
.
Note:
If you have configured your WI-I/O-2-E-N-GBL network to provide IP
addresses via DHCP, you should select “
Obtain IP address automatically”
.
7. Verify the Ethernet connection to the module by using the
“ping” command.
Start a command window (click
Start
menu and type “command” into
the search box). At the command prompt, type “ping <IP Address>. If
you have restored the default connection settings, then the IP address
will be the address printed on the module’s side label.



