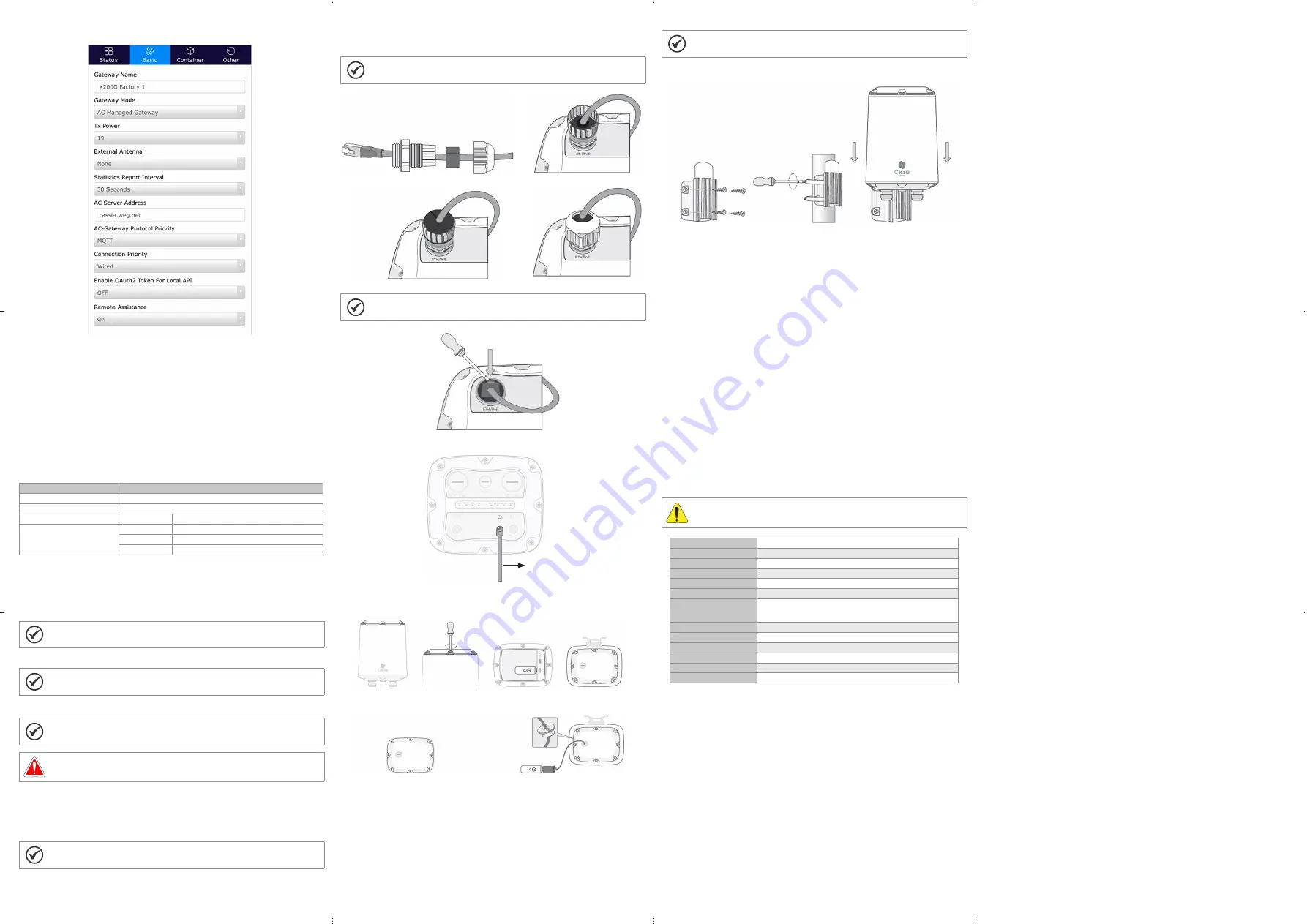
3.4.3 Basic Settings
"Basic" tab settings:
Figure 3.3:
Basic configurations tab
Gateway name -> X2000 Factory 1 (example).
Router mode -> AC Managed Router.
TX Power -> 19.
Statistics Report Interval -> 30 seconds.
AC Server Address -> cassia.weg.net.
AC-Gateway Protocol Priority -> MQTT.
Connection Priority -> According to the connection type used.
Remote Assistance -> ON.
3.4.4 Wi-Fi Network Settings
To set the gateway on a Wi-Fi network, you must select Operating Mode: Client. The user can choose DHCP or
Static to obtain the IP address. When using Static IP mode, you must include the following network information: IP,
Netmask, Gateway and DNS.
The user can also select the secure network mode, being thus necessary to provide the input data in order to connect
the gateway Wi-Fi with the Enterprise security level.
Table 3.3:
Wi-Fi security options
Security Mode
Required Data
None
-------------
WPA2-PSK
Password
WPA [TKIP] + WPA2 [AES]
EAP
Necessary
[Enterprise] WPA2 or
[Enterprise] WPA [TKIP] + WPA2 [AES]
PEAPMSCHAPV2
ID and password
TTLS
Password and CA certificate
TLS
ID, password and CA certificate, Private Key and Password
3.4.5 USB 3G/4G Modem (Dongle) Settings
1. Before using the 3G/4G USB modem, make sure it is working and provides Internet access using a computer.
2. Plug the modem into the USB port as described in the Chapter 4 INSTALLATION, and select the correct model
via the USB Dongle Type tab. Set the parameters if necessary.
3. Modems with RNDIS Driver Ethernet Type 1 and Type 2 are supported:
Type 1: an APN must be specified. For example, wyleslte.gw7.vzwentp and 10569.mcs is KORE Wireless APN.
NOTE!
If a SIM card from another provider is used, you should ask such provider about the correct APN
to be used.
Type 2: Setup occurs automatically, thus presenting the LAN network. For example, the Huawei E3372s-153 modem.
NOTE!
In case a USB cellular modem is used, check if the model is supported (check Cassia User Manual)
and that the modem has established a connection to a mobile network.
4 INSTALLATION
NOTE!
Please don't use two power sources at the same time.
DANGER!
Risk of electric shock. Do not touch electrically energized parts or devices. Before starting to install
the gateway, disconnect the power supply.
The gateway installation in the field is simple and does not require the use of advanced tools.
The signal range depends on factors such as physical barriers between the gateway and sensors, signal interference
and proper installation. It is estimated that the signal range in industrial environments can reach 30 meters and in
the open eld (without interference or barriers) 50 meters.
The gateway should be positioned at a height of 3 to 30 meters in height for better signal reception.
NOTE!
For installations above 10 meters in height, consult Cassia's user manual to check the device's
antenna angulation.
4.1 INSTALLATION OF THE ETHERNET CABLE AND GROUNDING
Remove the ETH/PoE plug at the bottom (M22×1.5. Please don't mix with the USB hole plug), pass the Ethernet cable
through the cable gland, insert the RJ-45 connector into the Ethernet port of X2000, and tighten the cable gland in
the order of (a), (b), (c). The torque of step (c) should be less than the torque of step (a).
NOTE!
When removing the cable gland, please follow the order of (c), (b), (a). Otherwise X2000 will be
damaged.
(b)
(c)
(d)
(a)
NOTE!
In order to remove the Ethernet cable once it's been installed, please use a small pointed tool of your
choosing to depress the plastic release tab on the cable. See image below.
For outdoor X2000 installations, please connect the ground cable to ensure X2000's safety.
Ground cable
4.2 CELLULAR MODEM INSTALLATION
To connect the modem outside follow the extra steps below:
(a) Remove the top
screw cover
(b) Use cross screwdriver to
open the top cap
(c) Connect USB cellular
modem to USB port
(inside)
(d) Install the top cap, tighten
the screws and insert the top
screw cover
(a) Use slotted screwdriver to remove the USB
hole plug (M20×1.5. Please don't mix with the
ETH/PoE plug)
(b) Pass the USB cable through the cover hole,
install the silicone plug, plug in the USB cable,
install the cover, then plug in the cell modem
4.3 INSTALLATION IN THE OPERATING ENVIRONMENT
NOTE!
The side of the mounting bracket facing the wall and pole is sharp. Please don't hurt your hands.
The direction for the best signal reception is located on the Cassia logo. It is recommended to install it in an environment
without obstructions between the gateway and the sensors, away from the floor.
(a)
(b)
(c)
(a) or (b) Install the mounting bracket using the screws and bushings (when wall mounted) or the metal clamps (when mounted on posts).
(c) Fix the gateway to the bracket by pushing it until it clicks into position.
Figure 4.1:
Gateway wall or pole mounting
5 SENSORS CONFIGURATION
After installing the gateway in the eld, check which sensors are within range. This activity is performed using WEG
Motion Fleet Management and the WEG Motor Scan application.
If the sensor is new, the sensor must be enabled and configured in the WEG Motor Scan app:
New device.
Select.
Enable / Configure.
Configure the sensor according to the type of asset (e.g. motor).
The steps for enabling and configuring sensors can be viewed directly in the app.
Through the WEG Motor Scan app, enable the "gateway mode" of the sensors listed on the screen in WEG Motion
Fleet Management.
1. On the home screen of application press on one of the sensors close to you.
2. Perform pairing with the sensor and wait until the Panel screen with the latest measurements performed by WEG
Motor Scan appears.
3. Press More to access the settings of the sensor.
4. In the More tab press in Turn on mode gateway.
5. Press YES and wait for synchronization with the sensor.
After completing the procedures, the sensor will be able to send its data to the gateway.
Downloading data using a smartphone is still possible, however, with a slight loss of pairing performance (not acting
download performance).
For sensor firmware updates, reset or editing of motor nameplate data, it is necessary to disable the "Gateway Mode",
undoing the last step of this procedure.
6 TECHNICAL DATA
ATTENTION!
The Cassia X2000 gateway is constantly being updated. Therefore, the information contained here
in may be changed without previous notice.
Mass
1450 g
Dimensions
154 x 259 mm (DxH)
Degree of Protection
IP66
Operating Temperature
-40
o
C to 65
o
C
Air Relative Humidity
up to 90 % - non-condensing
Wind Resistance
up to 135 km/h constant gusts of 215 km/h
Compliance
FCC (US), IC (Canada), CE (Europe), TELEC (Japan), CB, CRC (Colombia), BQB,
SRRC (China), RoHS, REACH, ICASA (South Africa), ANATEL (Brazil), RCM
(Australia), SUBTEL (Chile), NOM (Mexico)
Bluetooth Low Energy
4.0/4.1/4.2/5.0
Wi-Fi
802.11 a/b/g/n/ac, 2.4 GHz and 5 GHz ISM band
Ethernet
10/100 Base-T
USB
2.0 (modem 3G/4G)
PoE
802.3 af/at
Antenna Connector (Optional)
50 Ohm N - female
7 WARRANTY
WEG Equipamentos Elétricos S/A, Motor Unit (WEG), offers warranty against defects in workmanship and materials
for the Gateway product for a period of 12 months from the date of the invoice issued by the factory or distributor/
dealer. The full text of the warranty term is available on
.
























