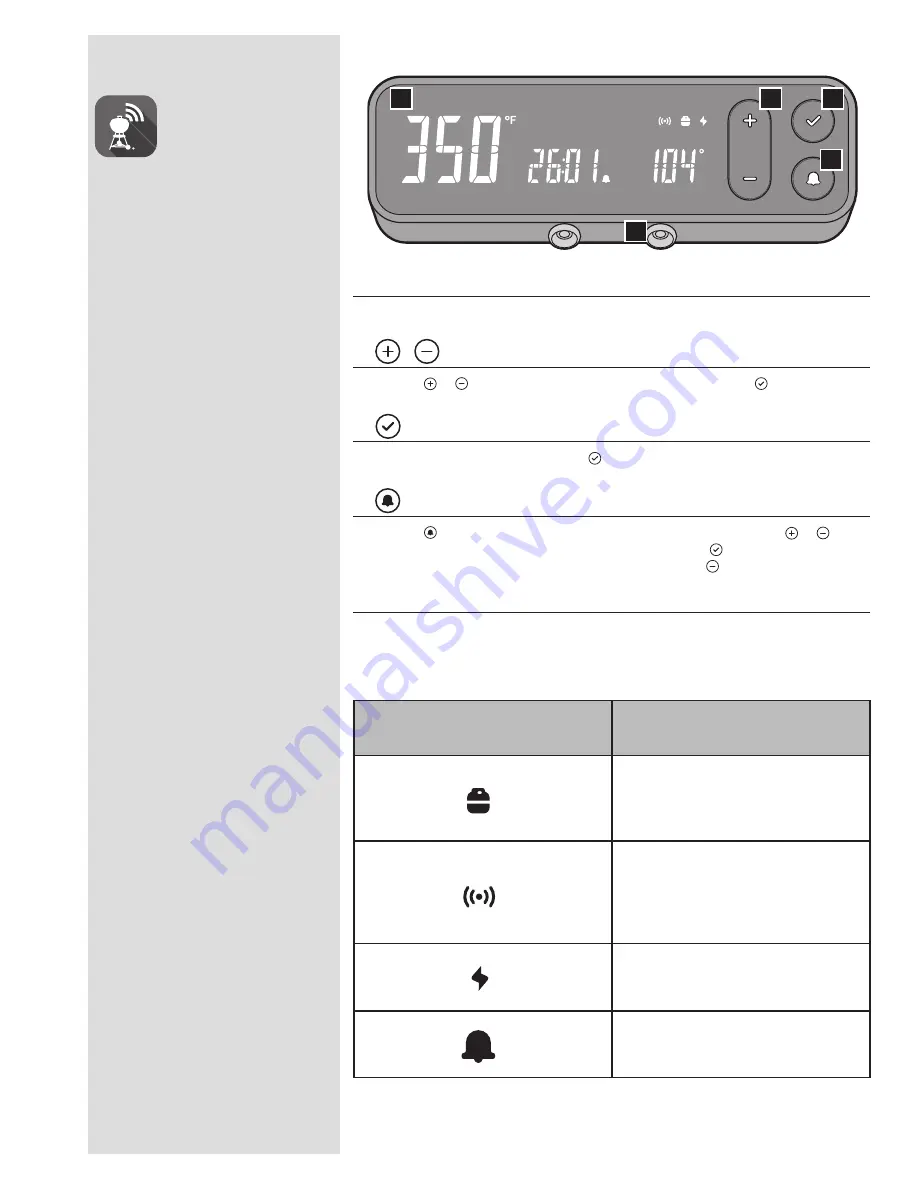
14
Op
er
at
ion
A
C
B
D
E
Notifications
The WEBER CONNECT module display will show your
fuel level when properly connected to your fuel scale. A
full fuel level will display in green. A mid fuel level will
display in yellow. A low fuel level will display in red.
A green wireless symbol is shown on the WEBER
CONNECT module display when connected to the
WEBER CONNECT app via your local Wi-fi network.
A blue wireless symbol is shown on the WEBER
CONNECT module display when connected to the
WEBER CONNECT app via Bluetooth®.
A power indicator will display the battery power level
of the batteries for the WEBER CONNECT module. Full
battery level will appear in green. Low battery level will
appear in red.
A bell alert icon will display when a target temperature
is set.
WEBER CONNECT App
First things first.
Download the WEBER CONNECT app.
Open the app to receive:
•
Flip and Serve Notifications
•
Food Readiness Countdowns
•
Custom Food Doneness Alerts
•
Step-by-step Grilling Assistance
•
Propane Alert Notifications
(US & Canada only)
Connecting Your Grill To Bluetooth® or
Wi-Fi Network
To connect your WEBER grill via Bluetooth® or
your local Wi-Fi network, follow these steps:
NOTE: WEBER recommends that your smart
device be running the latest version of its
operating system before attempting to connect
your grill to Bluetooth® or your Wi-Fi network.
1) Push any button located on the temperature
controller to turn ON the WEBER CONNECT
module.
2) Verify that your smart device is connected to
Bluetooth®
or
your local Wi-Fi network.
3) From your smart device, download the new
WEBER CONNECT app from the App Store on
Apple devices, or the Play Store on Android
devices.
4) Open the WEBER CONNECT app and follow
the in-app instructions for connecting to your
WEBER grill.
NOTE: In order to successfully connect your
smart device to your grill via a local Wi-Fi
network, first make sure your grill is paired via
Bluetooth® and that your grill is within range of
your Wi-Fi router. If your attempts to connect
have been unsuccessful, try moving the grill
within range of the Wi-Fi router or adding a
signal extender for a stronger signal.
Integrated WEBER CONNECT
Technology
Using the WEBER CONNECT Module
Model: WC2 CONTROLLER
A Dashboard
The LED display dashboard on your module is where you can visually check temperatures, receive
notifications, view connectivity status, and check the status of your cook.
B
Push the
or
buttons to increase or decrease target temperatures. Push the
button to confirm
your selection.
C Confirm Selection / Power Off Device
After selecting a target temperature, push the
button confirm the selection.
Hold the same button for three seconds to power off the device.
D Target Temperature Alert
Push the
button to set an alert for the grill and/or meat probe temperatures. Push the
or
buttons to increase or decrease the desired target temperature. Push the
button to confirm the target
temperature alert. To clear alert, select desired input and press/hold the
button until dash marks appear.
E Food Temperature Probes
Your new WEBER CONNECT module can handle up to two separate food temperature probes (one probe
included) to gain superior control of your grill for perfect results every time.
NOTE: Download the WEBER CONNECT app to get the latest grill software and features.




























