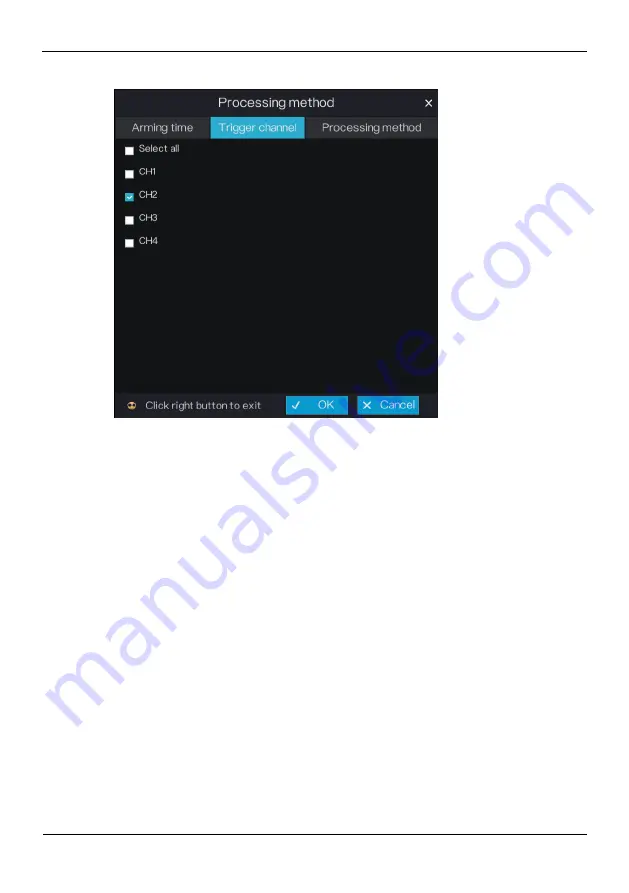
Digital Video Recorder(DVR)
User Manual
Camera Management
32
Issue V1.0 (2018-06-04)
Figure 5-7
Trigger channel screen
.
2.
Select the trigger channel of current channel.
3.
Click
OK
to save trigger channel settings or click
Cancel
to cancel the settings.
Step 5
Set Processing method.
1.
Click
Processing method
tag to access processing method screen, as shown in
Summary of Contents for WBXHD041S
Page 2: ......






























