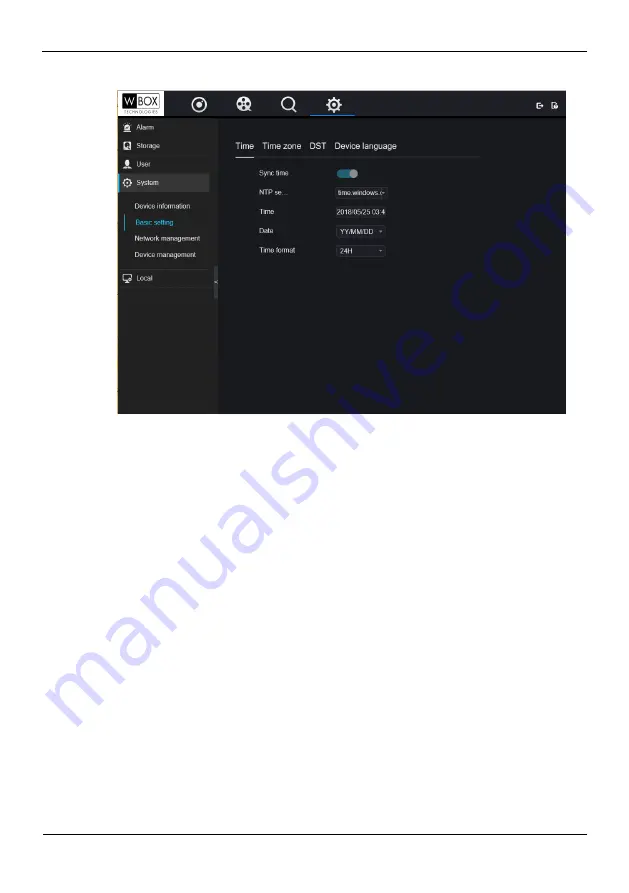
Digital Video Recorder(DVR)
User Manual
Web Access
76
Issue V1.0 (2018-06-04)
Figure 9-9
Basic
interface
Step 2
Click
Time
,
Time zone
,
DST
,
Device language
to view these basic information..
----End
9.5.2 Network management
You can set IPv4, port, DDNS, SMTP in network management interface.
9.5.2.1 IPv4
IPv4 is the IP protocol that uses an address length of 32 bits.
Operation Steps
Step 1
On the
System Setting screen
, choose
System >Network management
to access the
IPv4
interface, as shown in Figure 9-10.
Summary of Contents for WBXHD041S
Page 2: ......





























