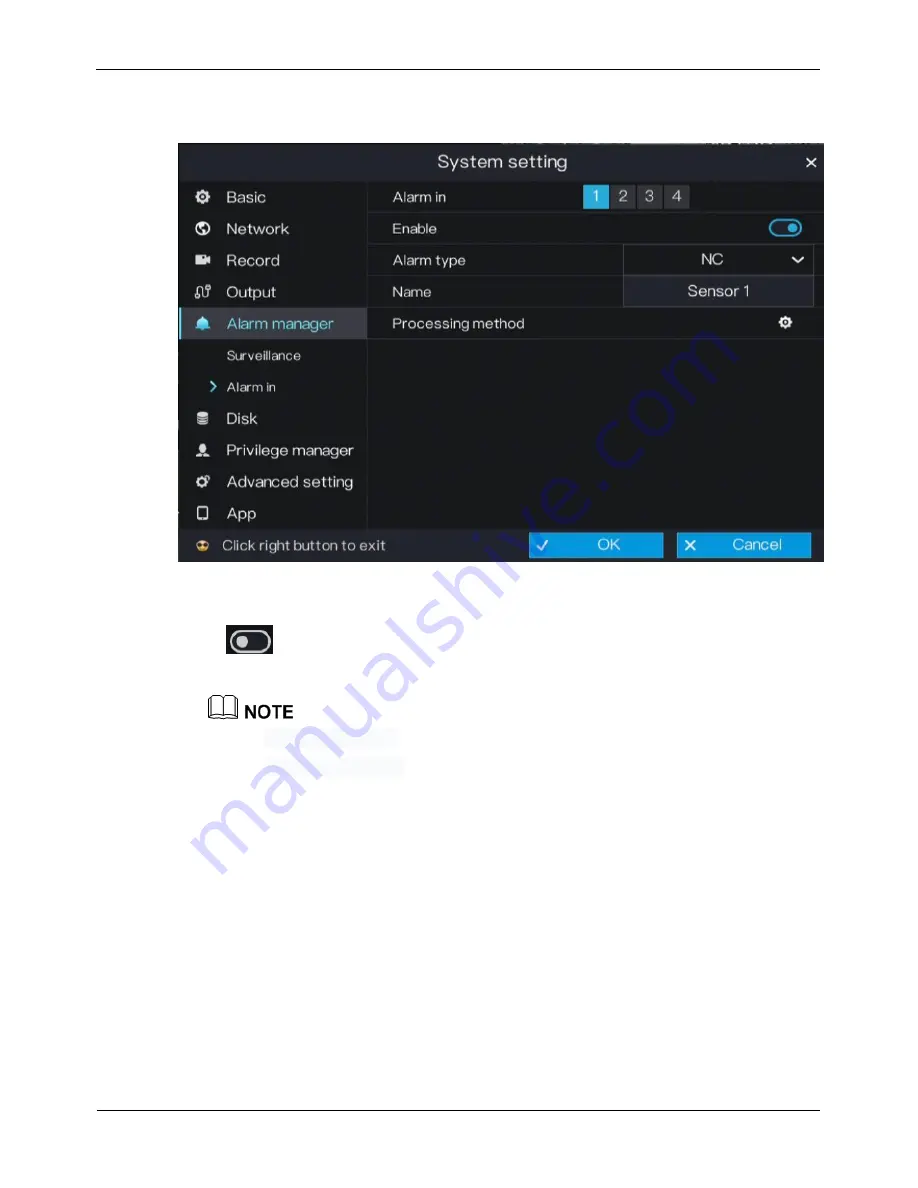
Digital Video Recorder(DVR)
User Manual
System setting
56
Issue V1.0 (2018-06-04)
Figure 6-20
Alarm in setting screen
Step 2
Select a channel in
alarm in
.
Step 3
Click
next to
Enable
to enable or disable the functions.
Step 4
Select
Alarm type
from the drop-down list.
NC:
Closed alarm circuit
NO:
Opened alarm circuit
Step 5
Set
name
.
Step 6
Set Processing method.
For details, please see
Step 2~Step 5.
Step 7
Click
OK
to save alarm in settings or click
Cancel
to cancel settings.
----End
6.6 Disk
The system allows you to view the total capacity, used capacity, and SNs of disks, and
clear all video data in a disk in disk management.
Summary of Contents for 0E-HD16C2TB
Page 2: ......






























