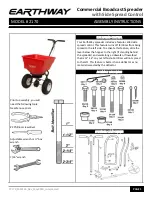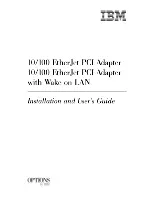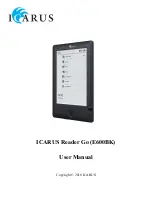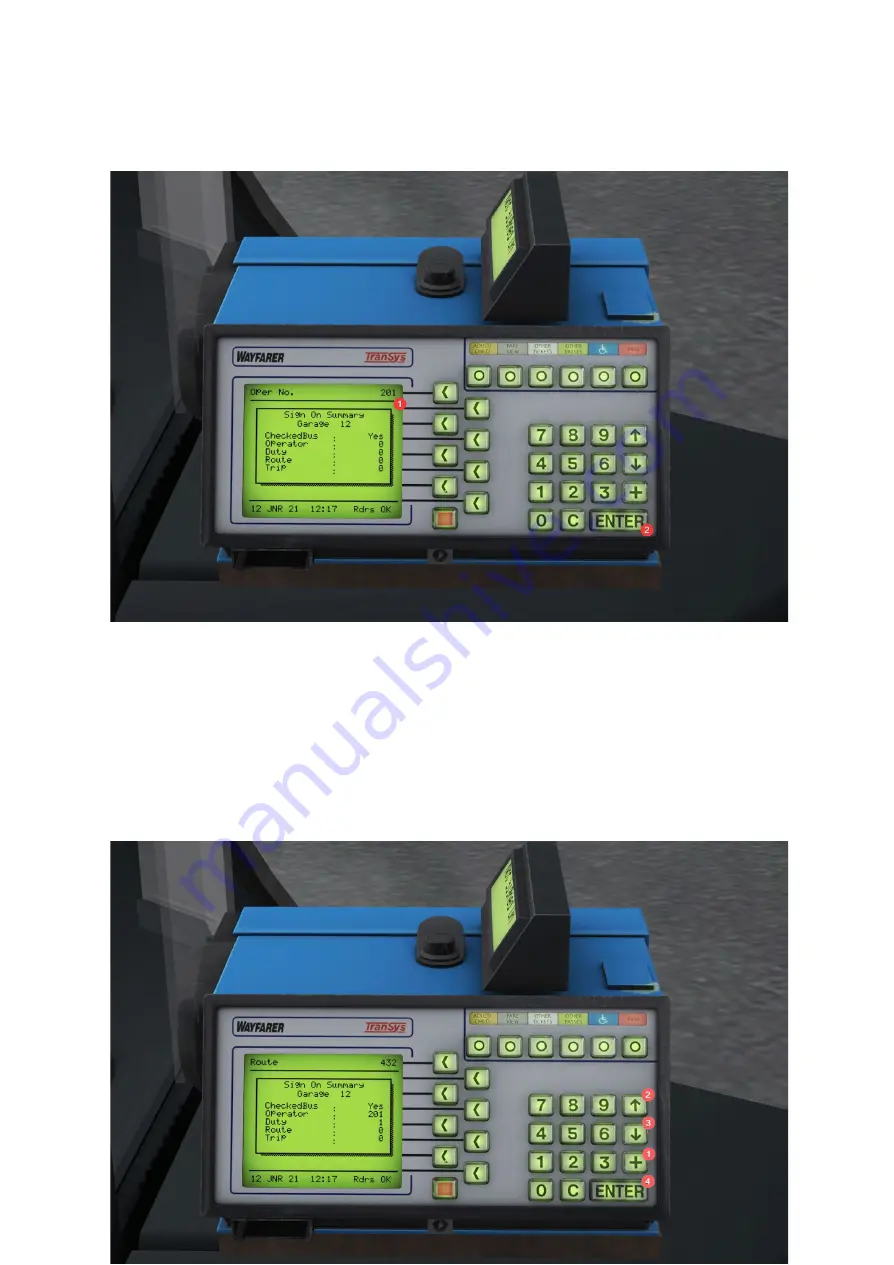
Now the ETM will move onto
Operator Number
and then
Duty
. For
Operator Number
, you
can enter any 1-3 digits and then press “
ENTER
”, and the same for
Duty
, any 1-3 digits you
desire, then press enter.
Then the ETM will progress to the
Route
input, followed by the
Trip
input. For your
Route
,
scroll using the
+
or
Arrow Up
button to scroll up the list of routes available (All routes are
available for Addon London, 3, 201, P5 etc, however please note,
regional maps are not
yet supported for scrolling
, but you can use the number input buttons to manually input a
route number if this is the case) and then
Arrow Dn
to scroll down. You can also use the
number pad to input manually. All annotated in order below. Then press “
ENTER
” to move
onto the
Trip
input.
For
Trip
, you can input any number you want with the keypad, you can find the trip on your
timetable in the cab, or on the OMSI trip selection screen, and then press “
ENTER
”.