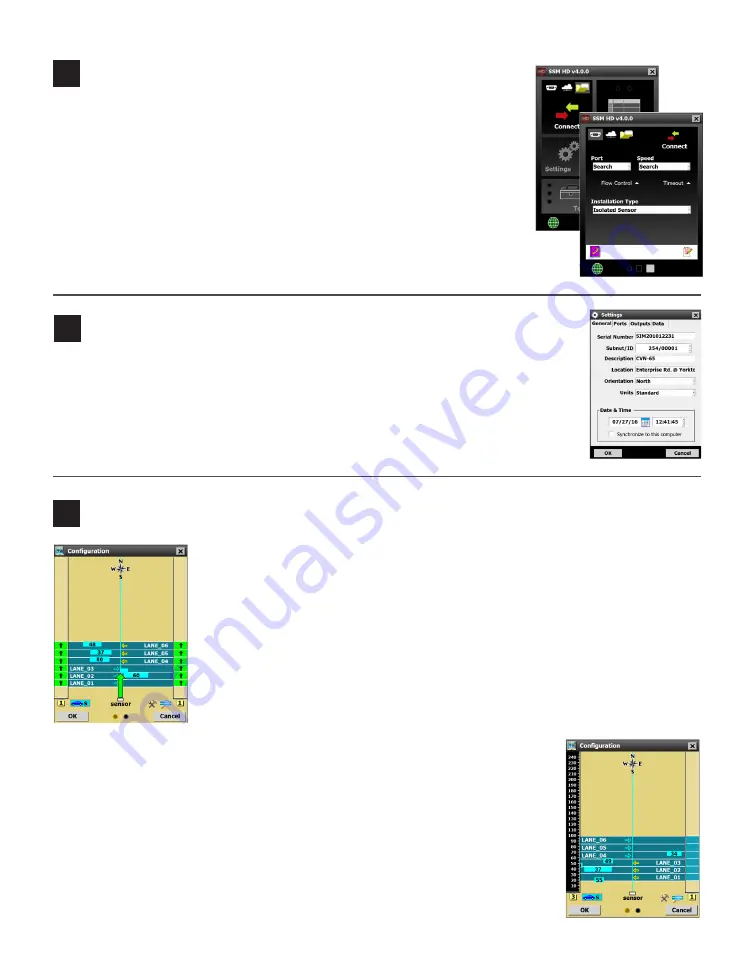
9
Complete sensor alignment and configure lanes
7
Make a connection
Open SmartSensor Manager HD (SSMHD) on your laptop to connect to the
sensor:
1
Make a physical or wireless connection to the sensor; generally you
do this via a Click device that has a communication connection with
the
sensor—for instance, you could connect to an Ethernet device on
the
same T-bus as the Click 200 surge protector the sensor is connected to.
2
Launch SSMHD and choose
Connect
from the main menu. Based on the
kind of connection you’re making, go to the
Serial
or
Internet
tab.
3
Change any necessary settings, such as port, speed or address, and click
Connect
.
1
Select
Lanes
from the main menu, then click the
Configuration
option.
2
Click the magnifying glass icon to open the View menu; click
Show Align-
ment
and an arrow will appear on the sensor, pointing out over the roadway.
3
Adjust the sensor according to the arrow. A green arrow means the sensor is
positioned for optimal performance; yellow or red indicates poor alignment.
4
Once the sensor is aligned properly, tighten the strap screws holding the mount-
ing bracket the rest of the way.
For this tool to function properly, traffic must be flowing freely. Each time you adjust
the sensor, several vehicles need to pass before the alignment tool’s output is valid.
From the SSMHD main menu, open
Settings
, to configure certain settings for this sensor.
˽
Description –
(
General
tab) Add text here to help you identify the sensor later.
˽
Location –
(
General
tab) Add the sensor’s location here to help you identify it
later.
˽
Output Type –
(
Outputs
tab) Ensure that this is set to Antenna.
8
Enter the sensor settings
To automatically configure lanes:
1
You should still be on the Configuration screen. Click the hammer and
wrench icon to open the Tools menu, and select
Clear Edit Area
.
2
Open the Tools menu again and then click
Restart Auto Cfg
. Click
OK
.
3
As the tool runs, blue lanes will appear where the sensor detects them. (If no
lanes appear, click on the magnifying glass and make sure the top line says
Hide Auto Lanes
; this indicates lanes are set to be shown.)
4
Once all the lanes have been detected and placed, Click
OK
.
5
A window will pop up to ask if you’d like to save the configuration. Choose
Yes
.




