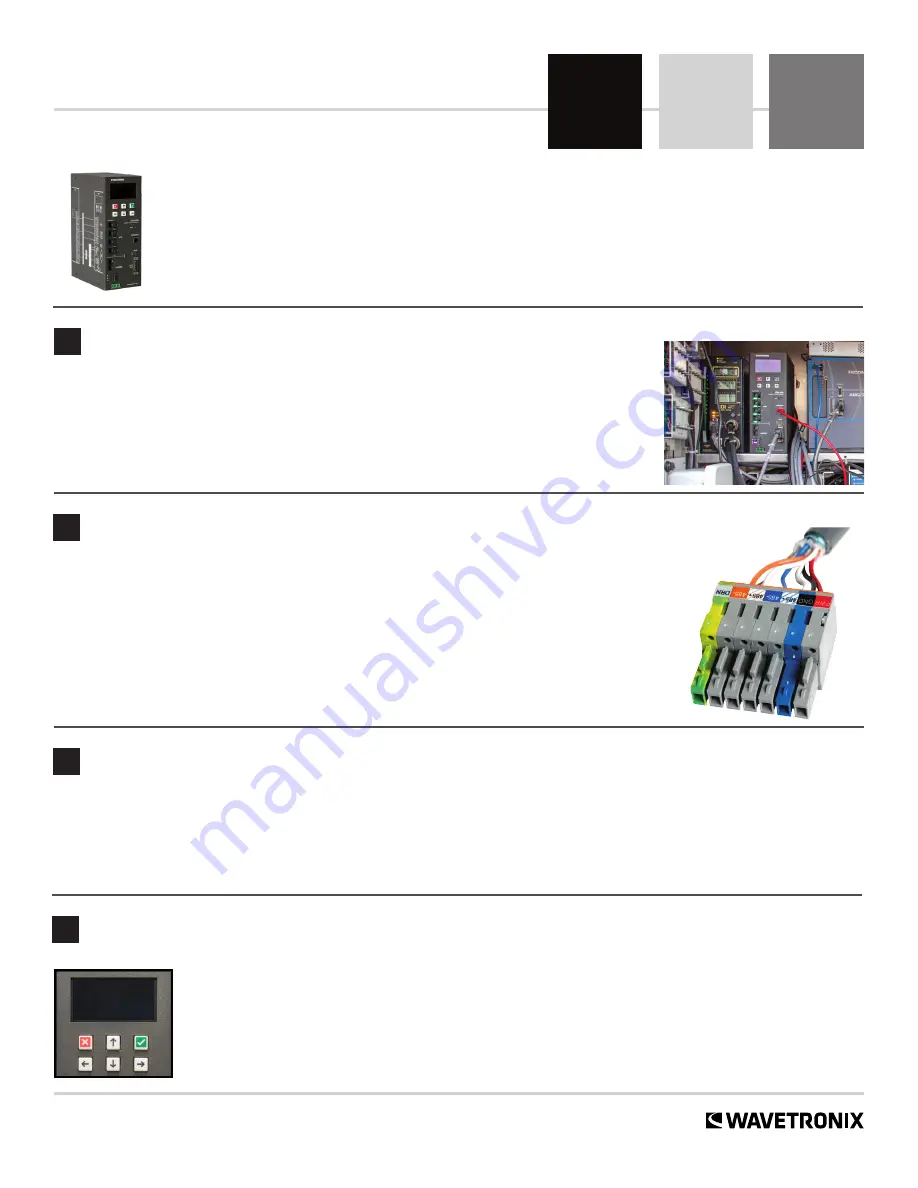
www.wavetronix.com
801.734.7200
Click 65x Series
INSTALLATION QUICK START GUIDE
1
Place the device in the cabinet
The Click 650 and 656 are designed to be communicated with over Ethernet. Before you can connect
the device to your network, however you need to set the static IP address, subnet mask, and default
gateway (the numbers you choose for these will vary based on your network and may be assigned by
your IT personnel).
You will set these using the OLED menu (accessed via the screen and arrow buttons on the faceplate,
shown at left.).
On the faceplate of the device is an SDLC port; connect a cable there to connect the Click 650/656 (and its attached sensors)
to the SDLC bus and, via that bus, to the controller.
Note.
If your cabinet isn’t a NEMA TS-2 with SDLC, you can connect from the sensor port RJ-11 jacks to contact closure cards
and communicate with the controller that way.
First, connect AC power to the power port on the back of the device. Then decide how
you’re going to install the Click 650/656 in the cabinet. There are a few ways you could do
this.
˽
Place the device on a shelf.
˽
Order mounting brackets to mount the device on the side of the cabinet.
3
Connect the SDLC cable
2
Terminate sensor cables
Note.
The Click 650 and 656 are cabinet interface devices that provide power, surge protection, and communi-
cation to up to four (650) or six (656) SmartSensor Advance or Matrix sensors. They provide better functionality
than Wavetronix full and segmented backplates, and with a smaller cabinet footprint. The devices provide up
to 64 channels of sensor detection output to the traffic controller, either directly through SDLC or via contact
closure devices.
The back of the Click 650/656 has plugs for SmartSensors. For each sensor you want to connect to
the device, do the following:
1
Remove one of the plugs from the back (they are numbered; you’ll need to keep track of
which sensor is plugged into which port.
2
Terminate the conductors from the cable into the plug, following the labels on the plug (as
shown at left), then reconnect the plug to the Click 650/656.
3
Each sensor port has a corresponding RJ-11 jack, LED, and switch on the faceplate. Make
sure the switch is turned on and the LED is illuminated.
4
Set up the Ethernet connection






















