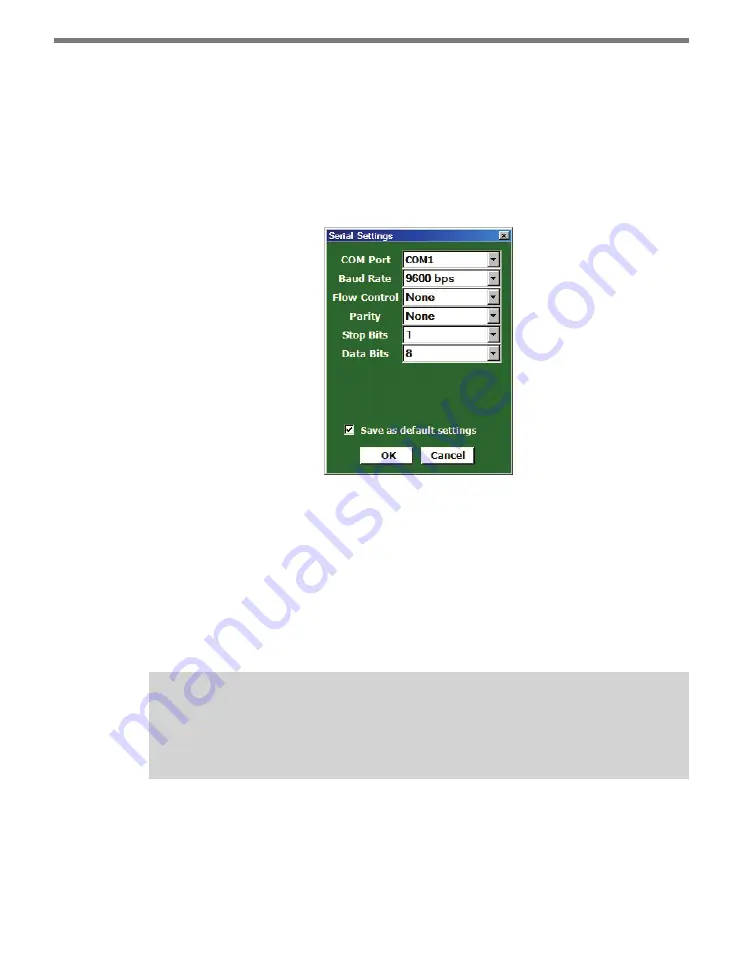
CHAPTER 5
• USING CLICK SUPERVISOR
31
Serial Communication
The first section on the Communication screen is Serial Communication. Here you can
connect to a Click device through an RS-232 cable.
Changing Settings
Click
Settings
to bring up the Serial Settings screen (see Figure 5.3).
Figure 5.3 – Serial Settings Screen
˽
COM Port –
Allows you to change the serial connection port.
˽
Baud Rate –
Allows you to change the baud rate or set it to auto-detect.
˽
Flow Control –
Is usually only used if you are connecting your computer to an RS-232
device that requires hardware handshaking.
˽
Parity –
Allows you to set parity error checking.
˽
Stop Bits –
Allows you to set the number of stop bits.
˽
Data Bits –
Allows you to set the number of data bits being sent.
Note
The flow control, parity, stop bits and data bits settings should not be changed un-
less you have been instructed to do so by Wavetronix Technical Services.
Click the
Save as default settings
checkbox
to tell the software to remember your setup. Click
OK
to return to the Communication screen or Cancel to exit without saving your settings.
On the Communication screen, you can see the settings reflected in the
Port:
and
Baud:
entries.
Port:
shows the port you’ve set the program to communicate through, and
Baud:
shows the baud rate, as set under Settings or as automatically detected.
Summary of Contents for Click 500 Series
Page 1: ...Click 500 Series USER GUIDE...
Page 9: ......
Page 15: ......
Page 37: ......
Page 39: ......
Page 75: ......
Page 93: ......
Page 109: ...www wavetronix com...






























