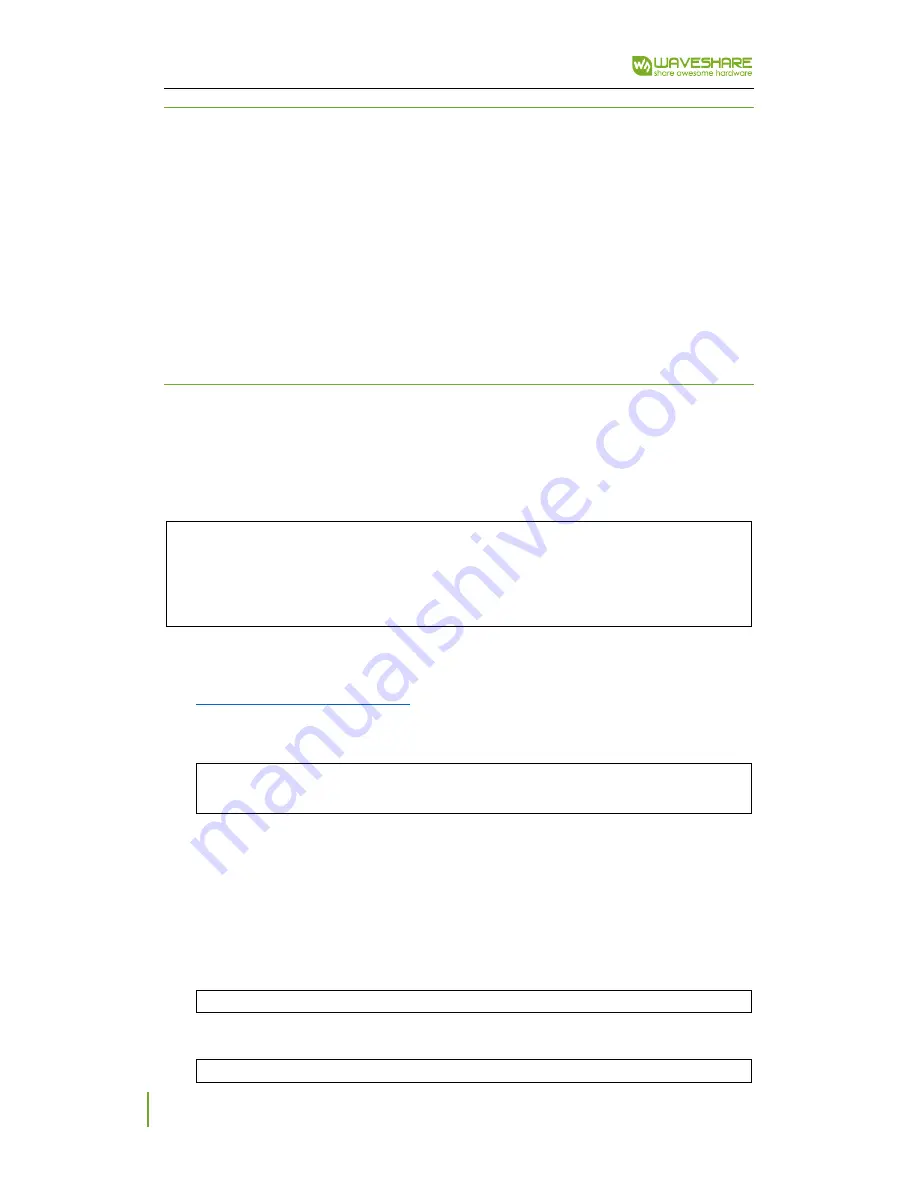
5inch HDMI LCD (G) User Manual
4
CONNECTION
1.
Connect the Touch interface of LCD to one USB port of Raspberry Pi
2.
Connect the Display interface of LCD to HDMI interface of Raspberry Pi
3.
S
ometimes the USB port of the Raspberry Pi couldn’t supply enough power for LCD and will
cause the Pi failed to booting. In this case, you need to connect an external power adapter
(5V/1A) to the DC port of the LCD
4.
Power on your Raspberry Pi, Then the display will light on and display the desktop of
Raspbian.
CALIBRATOION ON RASPBIAN
This is resistive touch control LCD, so maybe you need to calibrator for accurately touch. If
you find the touch is not accurate as you want, you can try to calibrate it.
1.
Connect your Pi to network and install the Xserver
1.
sudo apt
-
get
install xserver
-
xorg
-
input
-
evdev
2.
sudo cp
-
rf
/
usr
/
share
/
X11
/
xorg
.
conf
.
d
/
10
-
evdev
.
conf
/
usr
/
share
/
X11
/
xorg
.
conf
.
d
/
45
-
evdev
.
conf
3.
sudo reboot
2.
Download the Calibration tool. Unzip it and copy the file to your Raspberry. (Copy to BOOT
of TF card)
Xinput-calibrator_0.7.5-1_armhf.zip
3.
Install the calibrator. (Maybe you need to change the path
/boot
)
1.
sudo dpkg
-
i
-
B /boot/xinput
-
calibrator_0
.
7.5
-
1
_armhf
.
deb
4.
Open the tool on Menu->Preferences->Calibrate Touchscreen. And finish the calibration
following prompt.
5.
After finish the calibration, you will get a set of calibration values. You need to save these
values
6.
Create a directory
xorg.conf.d
first
sudo mkdir -r /etc/X11/xorg.conf.d
7.
Create a file 99-calibration.conf to put the calibration values
sudo nano /etc/X11/xorg.conf.d/99-calibration.conf







