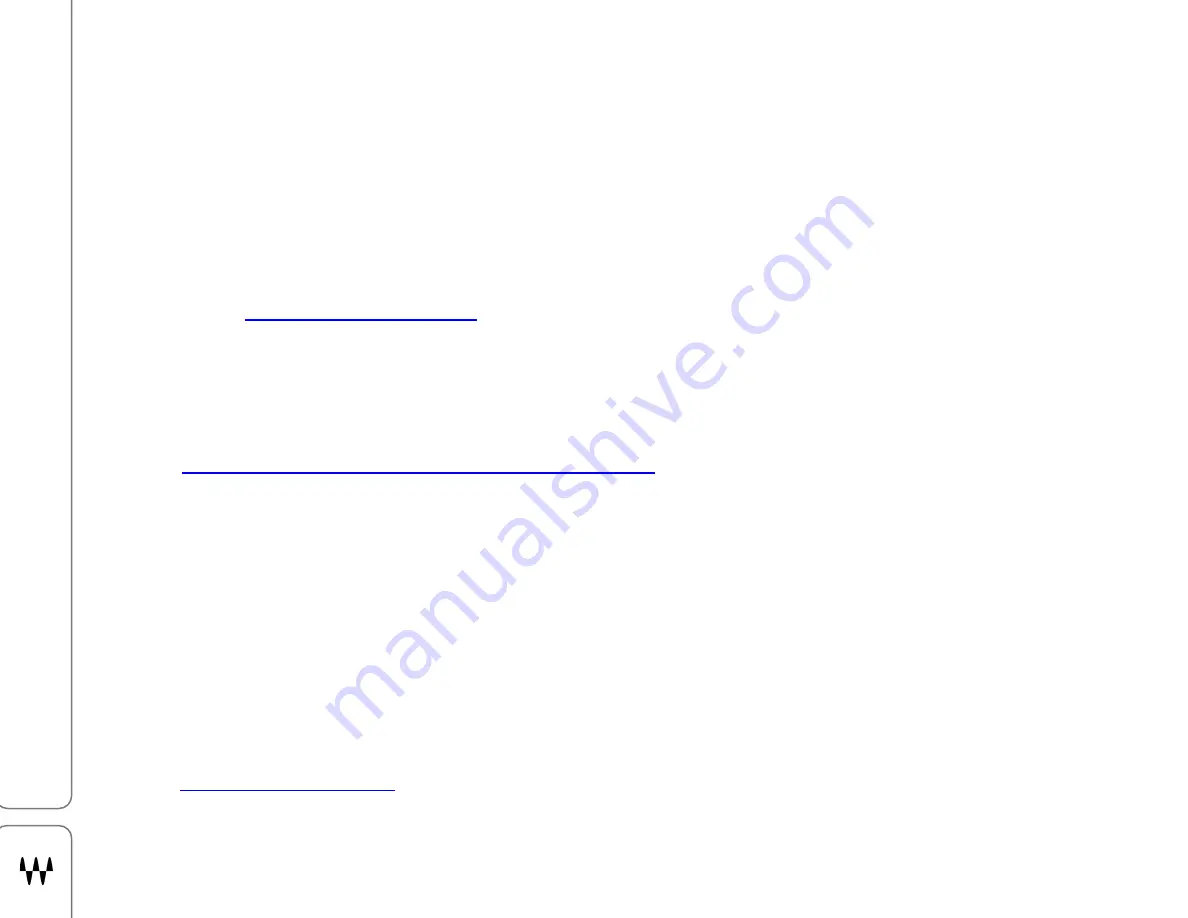
Axis One / User Guide
7
W
AVES
S
OFTWARE
Axis One comes with Waves v10 software preinstalled. If your Waves licenses are stored on a disk on
key, simply inset it and open LV1 or other Waves applications. That ought to get you up and running.
We suggest that you check to see if the installed software is up to date.
To
manage your license
,
install new software
, update your existing software, or try a demo, use the
Waves Central application.
1. Waves Central is an application used to download and install all Waves software products, as well as to
manage licenses. It’s preinstalled on Axis One. If ever you need to reinstall Waves Central, you can find
it here:
www.waves.com/downloads
.
2. Open Waves Central using your Waves account credentials. The application may update when
launched. This is normal. If you see a notice at the top of the screen, “Updates Available,” you can
update all of your products now or you can wait for a more convenient time.
3. At the top of the window, you can choose to manage licenses or install software products. Licenses and
products are installed in a very similar manner. Please refer to the Waves Central user guide:
https://www.waves.com/1lib/pdf/central/waves-central.pdf
Your Waves license can be sent directly to the host computer or to a removable flash drive (“disk on key”).
Using a portable flash drive makes it much easier to move from one computer to another. If the plugins and
presets that you’ll be using for the show are already installed on your host computer, just plug in the flash drive
and you’re set.
The two front-panel USB-3 ports can accept removable flash drives no larger than 32 GB. Other types of
drives can be used with these ports without restriction. The rear-panel ports can accept flash drives of any
size.
Waves Central is also used to move licenses
between
host computers. You can install software and licenses
directly to any internet connected computer. If your production computer is not connected to the internet,
prepare an offline installer on a computer that’s connected to the internet, and then install from that file. Refer
to the
Waves Central user guide
for details.








